シェアしました。
Mattermost(マターモースト)は、たとえ離れた場所にいても仕事上のコミュニケーションをスムーズに進め、テレワークにも活用できます。この記事ではMattermostのインストールと利用方法について、初めての方にもわかるようにまとめています。また似ているといわれているSlackとの違いを整理して、Mattermostの特徴をあらためて明確にしていきます。


Mattermostとは?
公式サイトの概要ページ(英文)などの情報によれば、Mattermost は2015年公開のプロジェクトの名称で、開発元は米国にあるMattermost, Inc.です。プライベートクラウドでのサービスを提供し、チームエディション(オープンソース)と、エンタープライズエディション(有償)の2種類あります。
日本語化され、モバイル環境ではiOSやAndroid用アプリを活用でき、効率的なコミュニケーションが可能です。
Mattermost はSlackと似ているといわれていますが、実際にはどうでしょうか。次章で違いを整理してみたいと思います。
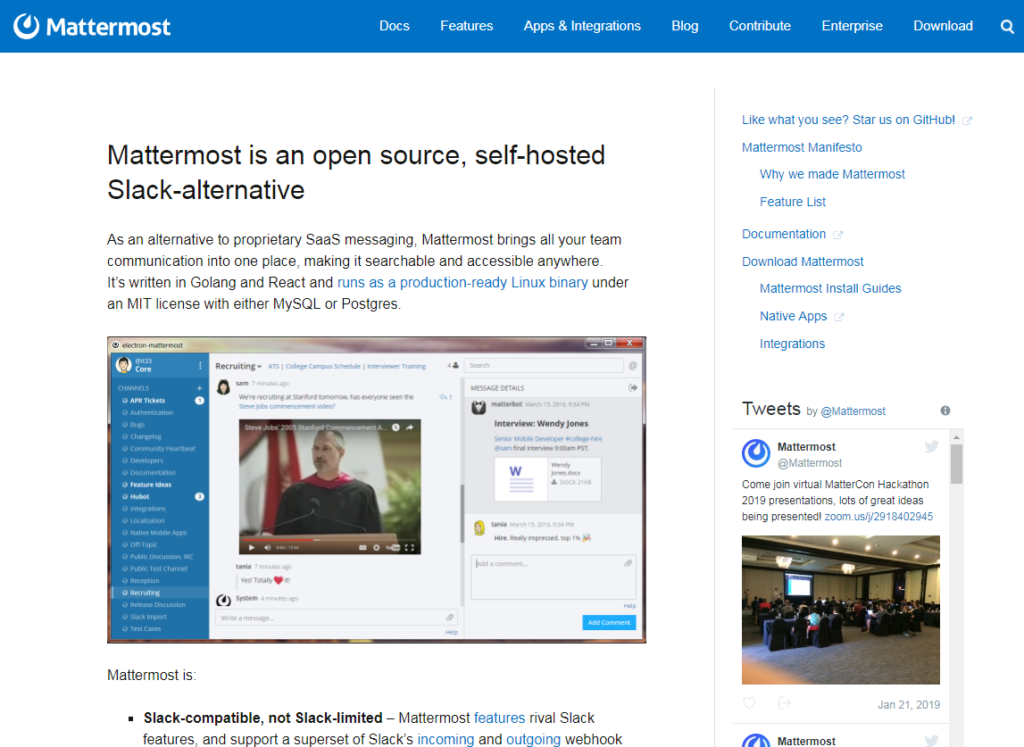
Slackとの違いは?
Mattermostは自社サイト上で違いを明確にしています。そのページを参考にポイントをまとめました。
| 項目(性能・条件など) | Mattermost | Slack |
|---|---|---|
| サービス形態 | サーバーにインストール(基本) | Webサービスに申し込む |
| すぐに開始できるか | 不可(サーバー設定が必要) | 可 |
| 利用できるアプリ | iOS、Android | iOS、Android、Windows Phone、Windows、Mac、Linux |
| 各種カスタマイズ | 可 | 不可 |
| セキュリティ強化 | 可 | 利用者がコントロールできない |
| 性能の改善 | サーバーの変更などにより可 | 利用者がコントロールできない |
| 外部サービスとの連携 | 容易 | 困難 |
| 保存容量の制約 | サーバーの性能に左右される | 有 |
| 利用料金 | 無料(チームエディション) | 無料~1,600円(1名で1か月) |
| サポート | 無(基本) | 有(プラン次第) |
| 知名度 | 比較的低い | 比較的高い |
| 日本語の関連情報 | 比較的少ない | 多い |
※2019年10月現在、Slackの費用についてはこちらを参照
Mattermostの方がSlackに比べて自由さ、カスタマイズのしやすさがあります。そのため利用する業務により、改良したい機能が多く想定される場合には、Mattermostを導入して開発した方が効果的と考えられます。
Mattermostをインストールしよう
それでは公式サイトなどの情報をもとに、Mattermostをサーバーにインストールしてみましょう。
利用したVPSのプラン
検証用に、こちらのスペックにてVPSにセットアップします。
| 企業名 | カゴヤ・ジャパン |
|---|---|
| プラン名 | KAGOYA CLOUD/2のVPS「KVM」プラン |
| CPU | 2コア |
| メモリー | 2GB |
| ストレージ | SSD 30GB |
| OSテンプレート | Ubuntu16.04(64bit) |
| 料金 | 日額 35円/、月額 979円 |
【注意!】
Mattermostをインストールする前に、VPSの初期設定をしてセキュリティ対策することをおすすめします。詳しくは、以下の記事を参考にしてください。
Mattermostをインストールする前に、VPSの初期設定をしてセキュリティ対策することをおすすめします。詳しくは、以下の記事を参考にしてください。
サーバーシステムの状態を最新化
Ubuntu16.04のサーバーが用意できたら、まずはこちらのコマンドを実行します。
【コマンド】
sudo apt-get update
sudo apt-get upgrade
sudo apt-get upgrade
データベースの用意
利用可能なデータベースはMySQLかPostgreSQL.のどちらか一方です。今回はMySQLを利用して、以下のコマンドで用意します。
【コマンド】
sudo apt-get install mysql-server
mysql -u root -p
mysql -u root -p
注) 1行目のコマンドを実行中に、パスワードを設定します。
データベース名「mattermost」、ユーザー名「mmuser」、パスワード「mmuser-password」の場合、以下のコマンドを実行します。
【コマンド】
mysql> create user ‘mmuser’@’localhost’ identified by ‘ mmuser-password ‘;
mysql> create database mattermost;
mysql> grant all privileges on mattermost.* to ‘mmuser’@’localhost’;
mysql> quit
mysql> create database mattermost;
mysql> grant all privileges on mattermost.* to ‘mmuser’@’localhost’;
mysql> quit
注) 1行目のmmuser-passwordは、任意のパスワードを指定します。
Mattermost Serverのダウンロードとインストール(コンソールでの作業)
2019年1月時点でのバージョンは5.7.0です。こちらの公式ページを参考にして、常に最新バージョンを利用しましょう。
【コマンド】
wget https://releases.mattermost.com/5.7.0/mattermost-5.7.0-linux-amd64.tar.gz
tar -xvzf mattermost*.gz
sudo mv mattermost /opt
sudo mkdir /opt/mattermost/data
tar -xvzf mattermost*.gz
sudo mv mattermost /opt
sudo mkdir /opt/mattermost/data
次にファイルを実行するユーザー名とグループ名、さらに所有権とパーミッションを設定します。
【コマンド】
sudo useradd –system –user-group mattermost
sudo chown -R mattermost:mattermost /opt/mattermost
sudo chmod -R g+w /opt/mattermos
sudo chown -R mattermost:mattermost /opt/mattermost
sudo chmod -R g+w /opt/mattermos
続いてデータベースドライバーのファイルを編集します。
【コマンド】
vi /opt/mattermost/config/config.json
【コマンド】127行目あたり
“DriverName”: “mysql”,
データベースの名前を上記に合わせて、mysqlにします。すでに設定済の場合は、そのままにします。
【コマンド】
128行目あたりを確認すると下記のようになっています。
128行目あたりを確認すると下記のようになっています。
“DataSource”:
“mmuser:mostest@tcp(dockerhost:3306)/mattermost_test?charset=utf8mb4,utf8&readTimeout=30s&writeTimeout=30s”,
そこで、赤字の部分を表のように変更します。
| 修正箇所 | 修正後 |
|---|---|
| mostest | データベースのパスワード |
| dockerhost | サーバー名(今回の場合はlocalhost) |
| mattermost_test | データベース名(今回の場合はmattermost) |
自動起動できるようにする
【コマンド】
vi /lib/systemd/system/mattermost.service
以下を記述します。
【コマンド】
[Unit]
Description=Mattermost
After=network.target
After=mysql.service
Requires=mysql.service[Service]
Type=notify
ExecStart=/opt/mattermost/bin/mattermost
TimeoutStartSec=3600
Restart=always
RestartSec=10
WorkingDirectory=/opt/mattermost
User=mattermost
Group=mattermost
LimitNOFILE=49152[Install]
WantedBy=mysql.service
Description=Mattermost
After=network.target
After=mysql.service
Requires=mysql.service[Service]
Type=notify
ExecStart=/opt/mattermost/bin/mattermost
TimeoutStartSec=3600
Restart=always
RestartSec=10
WorkingDirectory=/opt/mattermost
User=mattermost
Group=mattermost
LimitNOFILE=49152[Install]
WantedBy=mysql.service
次に有効化します。
【コマンド】
sudo systemctl daemon-reload
sudo systemctl status mattermost.service
sudo systemctl start mattermost.service
curl http://localhost:8065
sudo systemctl enable mattermost.service
sudo systemctl status mattermost.service
sudo systemctl start mattermost.service
curl http://localhost:8065
sudo systemctl enable mattermost.service
インストール後の初期設定
ここからはブラウザ上での設定に移ります。以下のように、サーバーのIPアドレス(ここではxxx.xxx.xxx.xxx)などに続いて、:8065と入力します。
http://xxx.xxx.xxx.xxx:8065
管理者アカウント設定
初期設定画面が表示されるので、画面に従ってメールアドレス、ユーザー名、パスワードを入力していきます。
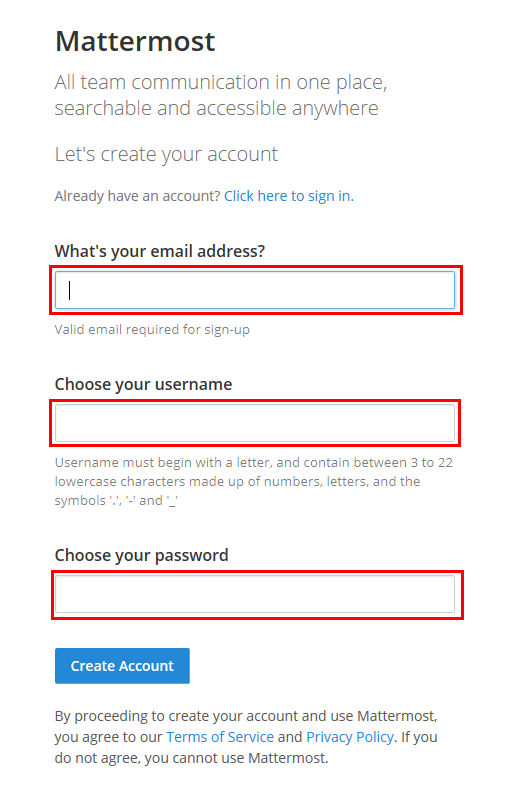
すると以下の画面に切り替わります。Mattermost全体のシステム設定をするため、「System Console」画面に移動します。
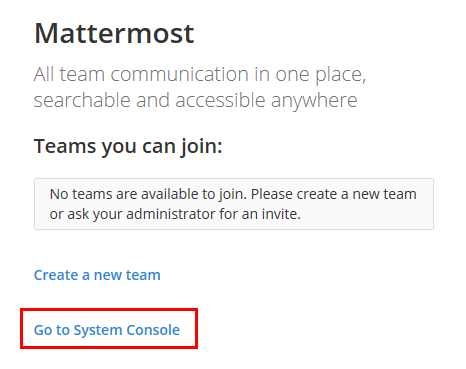
再び画面が変わりシステム設定画面が表示されます。多くの設定項目があります。
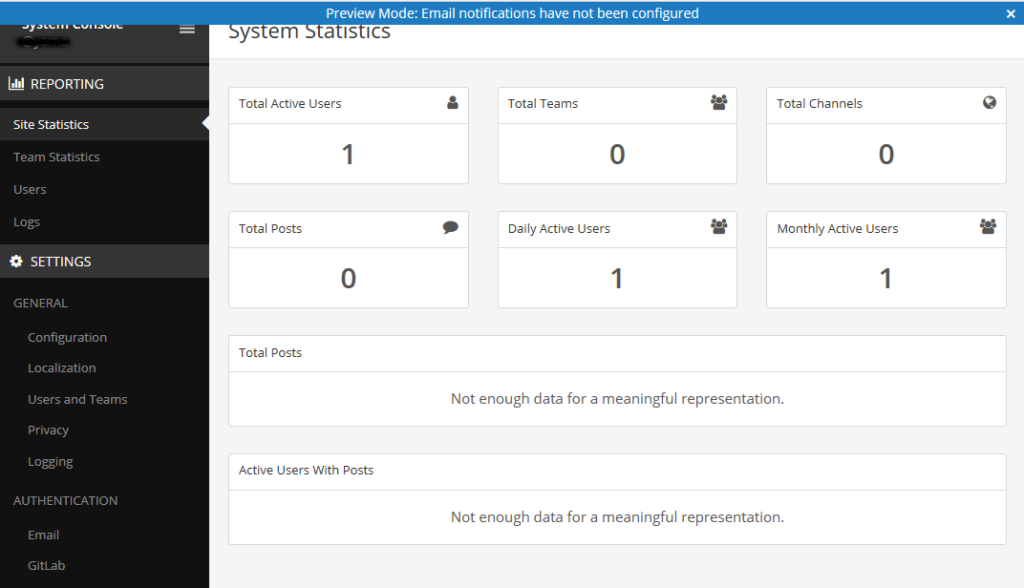
日本語化の設定(システム管理画面)
サイドメニューより「Localization」を選択後、「Default Server Language」と「Default Client Language」の2つの項目で、「日本語」を選択します。
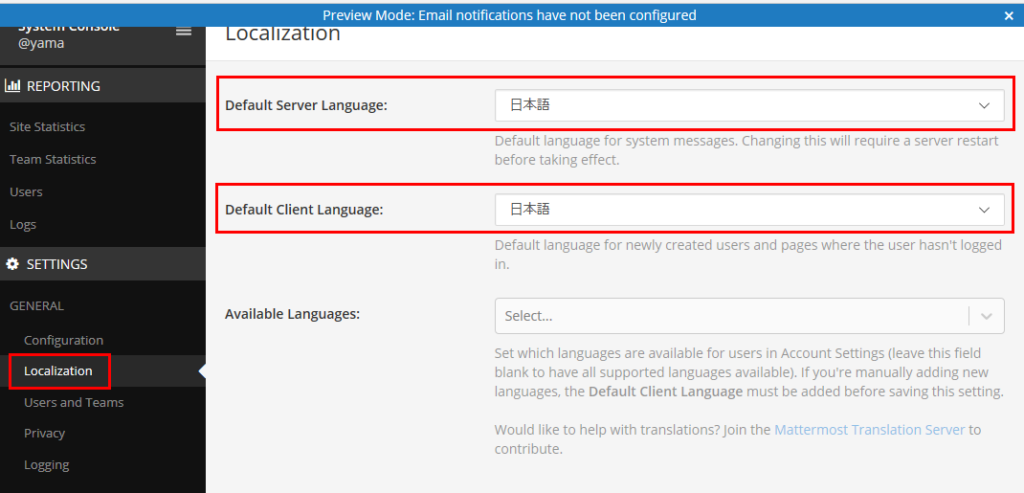
チームの新規作成
管理者アカウント設定と同じ画面ですが、この画面上の「Create a new team」をクリックして、画面にそって作成します。
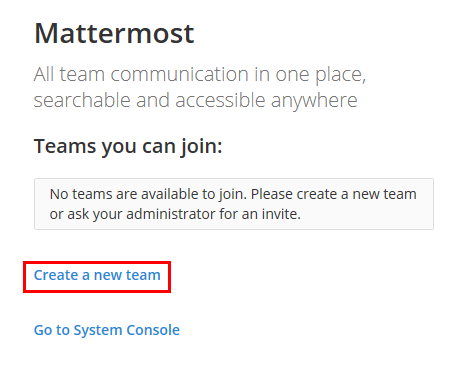
チームの新規作成が終わると、以下の画面に変わります。
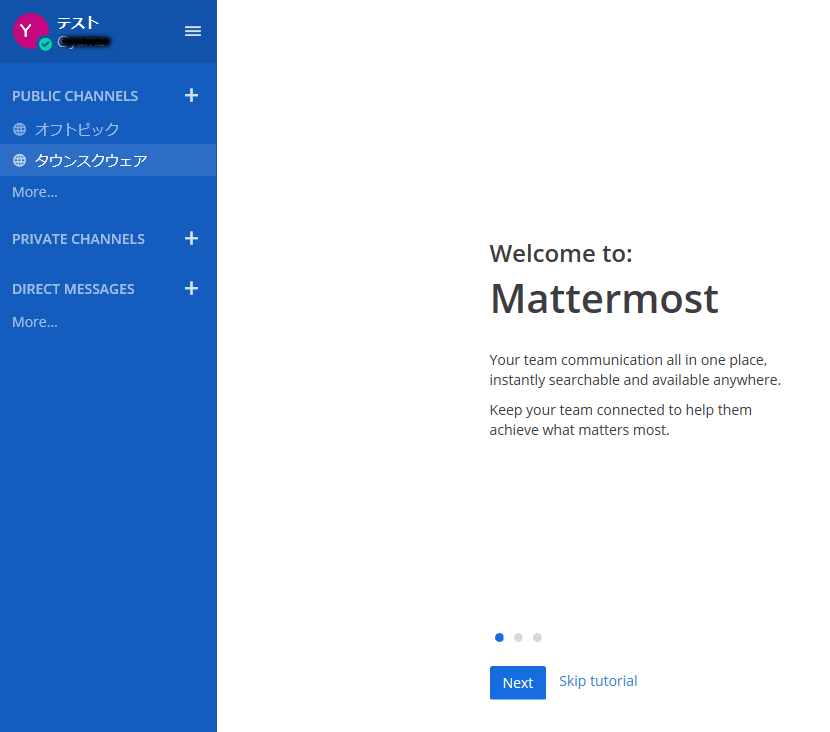
日本語化の設定(利用者用画面)
今度は利用者向けの画面を日本語化します。下の画面の①の部分をクリックすると、メニューが開きます。このメニューの中から、「Account Settings」を選択します。
サイドメニューの「Display」を選択した後、「Language」の項目で「日本語」を選択します。設定を保存すると、日本語への変更は完了です。
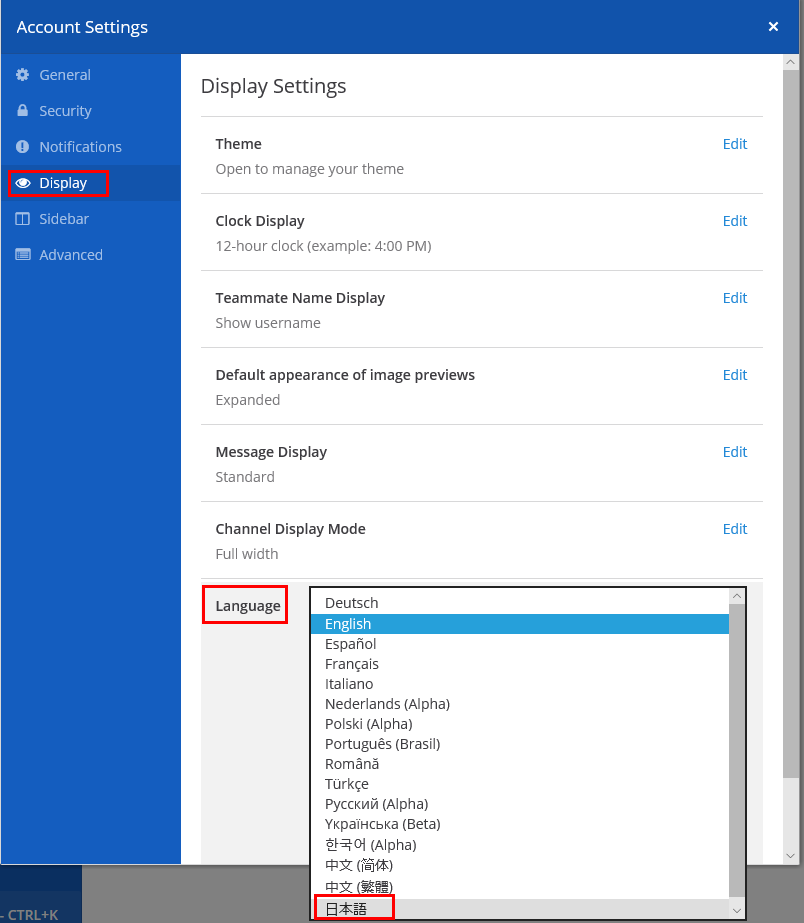
Mattermostの基本的な使い方
使い方の説明に入る前に、Mattermostでよく使われている用語を理解しておきましょう。
用語解説
| チーム | メンバーが共同で作業をする場所で、最初に作成 (一般的なコミュニティのイメージと考えます) |
|---|---|
| チャンネル | トピックス毎に作られた専用場所 公開チャンネル、非公開チャンネル、ダイレクトメッセージがあります |
| 公開チャンネル | チームに所属するメンバー全員に公開されたチャンネル |
| 非公開チャンネル | チームに所属する特定のメンバーのみに公開されたチャンネル (個人情報を扱う場合などに適していると考えます) |
| ダイレクトメッセージ | 2人以上の特定のメンバーのみの間で交わされるメッセージで、特定のメンバー以外にはメッセージは非公開 |
【参考サイト】Welcome to Mattermost!
チームを作成する
Mattermostを活用してコミュニケーションを行うためには、チームを作成する必要があります。必要に応じて複数のチームを作成可能です。
すでに前章「チームの新規作成」で解説した別の方法で、ここでは作成方法を解説します。
下の画面の①の部分をクリックすると、メニューが開きます。このメニューの中から、「新しいチームを作成する」を選択します。すると画面が変わりますので、画面に従って入力すればチームを新規に作成できます。
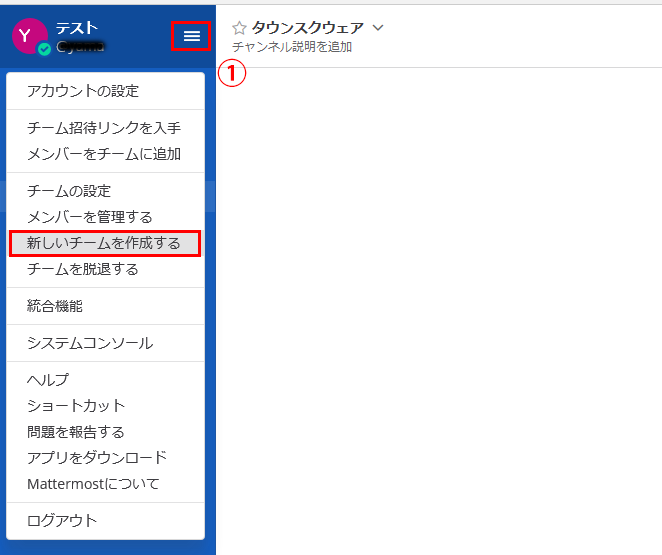
チャンネルを作成する
下図の赤枠(+印)の部分をクリックすると別画面が開きます。必要事項を入力すれば簡単に作成できます。必須ではありませんが、項目名「ヘッダー」に情報を入力しておけば、メンバー間でこれらの情報が共有できて便利です。
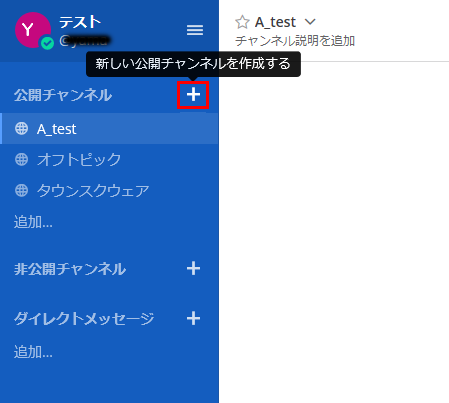
ダイレクトメッセージを送る
下図の赤枠(+印)の部分をクリックすると別画面が開きます。
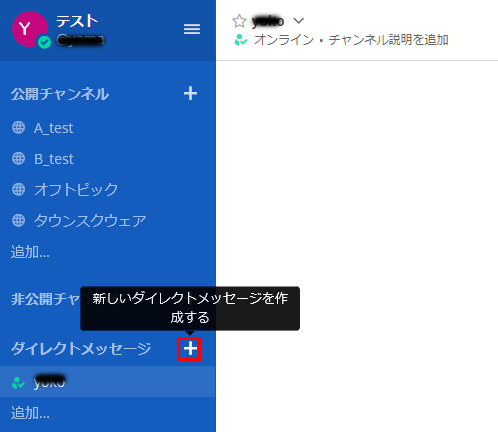
送信先選択すると、メッセージの入力画面が表示されます。同じ画面に履歴も表示されているので、以前のやりとりを確認したい場合には便利ですね。
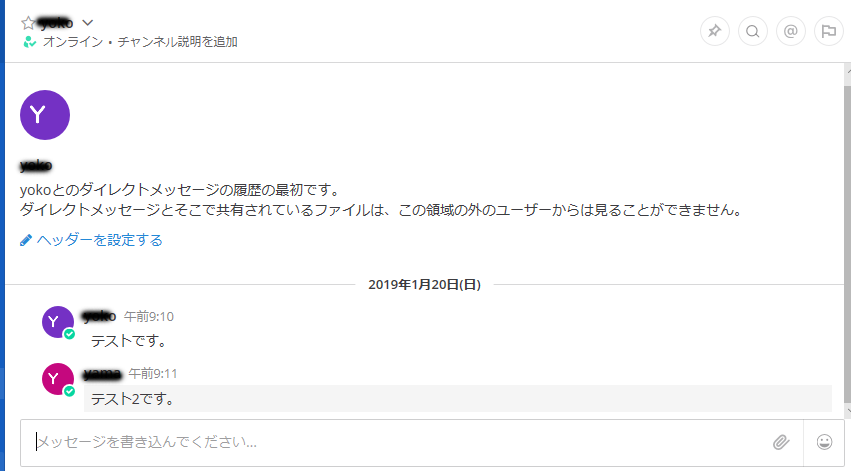
メンバーのチームへの招待
以下の3つの方法があります。
| チーム管理者 | 招待するメンバー |
|---|---|
| 招待メールをMattermostより送信 | メールのリンクより手続き |
| チーム招待リンクを何等かの方法で招待するメンバーに伝える | チーム招待リンクより手続き |
| 管理画面上で追加する | (サーバーアカウントを取得済) |
注) 1の方法で実施するためには、メールサーバーの指定が必要です。
今回は2の方法で説明したいと思います。下図の赤枠「チーム招待リンクを入手」をクリックします。

「チーム招待リンク」が表示されたら、「リンクをコピーする」ボタンをクリックします。
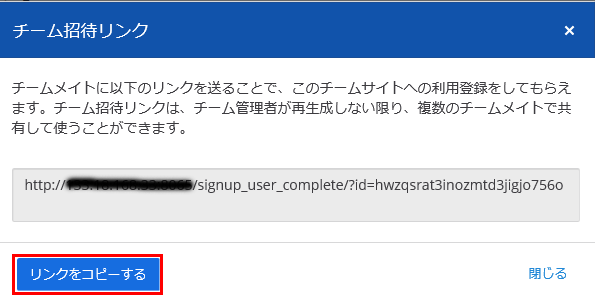
チーム管理者は、別途メールなどにこのリンクをペーストして、招待するメンバーに送付します。メンバーは、受信したメールなどに記載されている「チーム招待リンク」URLをクリックして、開いたページにて手続きをします。
投稿
チャンネルを選択した後、画面の一番下にある赤枠の部分(「メッセージを書き込んでください」と表示されている部分)に書き込み、エンターキーを押せば投稿できます。送信ボタンはありませんのでご注意ください。ファイルも添付できます。投稿の履歴は、その上に表示されていきます。
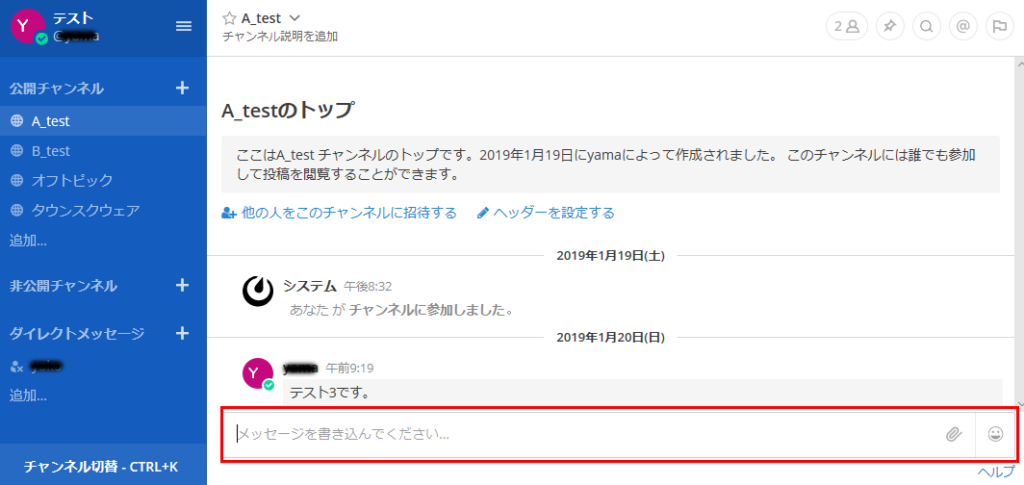
使ってみた感想(まとめ)
多くの点でSlackと似ていますが、カスタマイズ性はMattermostが優れています。そのため組織(チーム)が大きくなるほど、向いているのではないでしょうか。これで利用者(メンバー)のいろいろな要望を実現できますね。
Mattermostを利用するには独自のサーバーの構築が必要ですので、ぜひカゴヤ・ジャパンのプランを使って始めてみませんか。
0 件のコメント:
コメントを投稿