https://creative89.com/2017/05/27/how-to-use-windows-keyboard-on-mac/

Macを使用する方のほとんどは、Appleの純正キーボードを使用していると思います。例えば、MacBookやMacBook Proの内蔵キーボードを使用している方は、もちろん純正キーボードを使用しているということになりますね。デスクトップ型Macを使用している方も、キーボードとして、無線接続であればMagic Keyboardを、有線接続であればテンキー付きApple Keyboardを使用している方が多いと思います。
 Apple純正のキーボードは、なんといっても優れたデザイン性が魅力です。見た目が美しいキーボードというのは、それだけでWindowsと比べて優れているところだと思います。それにもかかわらず、そこそこ気持ちよく打てる心地よさがあるため、キーボードにこだわりがある人もない人も、Apple純正キーボードは、多くのユーザーが満足できる仕上がりになっているように感じます。
Apple純正のキーボードは、なんといっても優れたデザイン性が魅力です。見た目が美しいキーボードというのは、それだけでWindowsと比べて優れているところだと思います。それにもかかわらず、そこそこ気持ちよく打てる心地よさがあるため、キーボードにこだわりがある人もない人も、Apple純正キーボードは、多くのユーザーが満足できる仕上がりになっているように感じます。
しかし、そんな純正キーボードの完成度の高さゆえか、サードパーティー製のMac用キーボードの選択肢が少ないように感じます。もちろん無いことはないですし、素晴らしい製品もありますが、多くは「だったら純正のキーボードを使った方がいいのでは」という製品が多いように感じています。
私がMacを使っていて欠点と思う部分の一つが、このキーボードの選択肢の少なさです。Apple純正キーボードで全く問題ないという場合ならいいですが、他社製のキーボードも使ってみたいという方にとっては、ちょっとキツいですね。Windows用のキーボードなら、たくさん売られているのですが。
見てすぐにわかるところといえば、以下の画像のように、「半角/全角」キー、「Windows」キー、「無変換」キー、「変換」キーあたりは明らかに異なります。個人的には、「Eject」キーが無いのも気になります。
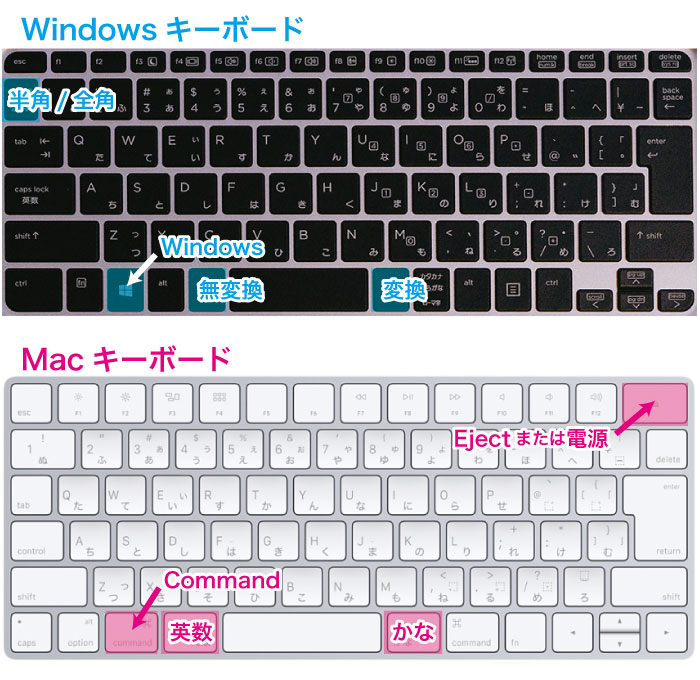
しかし、結論から言えば、特に追加のアプリを入れなくても、つなげるだけで問題なく入力は行えます。
Ctrlキー、Altキー、CapsLockキーについては、それぞれ位置は違いますが、どちらも同じキーがあるので、問題なく入力することができます。
次に、Windows用キーボードにはcommandキーがありませんが、それはWindowsキーで代用できます。
困るとすれば、日本語入力の切り替えです。
JISキーボード(日本語配列のもの)を使っている場合、Windowsだと日本語入力のオンオフは「半角/全角」キーを使って切り替えます。しかしMacでは、「かな」「英数」キーを使って切り替えます。ここがネックです。
まず、Windows用キーボードの「半角/全角」キーは、Macでは認識しません。かといって、Macで日本語入力の切り替えに使う「かな」「英数」キーは、Windows用キーボードにはありません。近い位置に「変換」「無変換」キーがありますが、このキーはMacでは認識しません。

日本語入力切り替えの対処方法としては、「Ctrl」キー +「スペース」キーのIME切り替えで対応できます。
これさえ覚えておけば、ひとまず普通に使うぶんには、困ることはないでしょう。
強いていうなら、Macでいうところの「Delete」キーは、Windows用だと「BackSpace」となっていますが、同じ位置にあって同じ役割(一つ前の文字を消す)をするので、戸惑うことはないと思います。
また、Mac用キーボードの上部、ファンクションキーの位置にある特殊機能キー(バックライトの調整や音量の調整などのキー)や、イジェクトボタンまたは電源ボタン(機種によって違います)も、使用できません。
これもできれば使いたいところです。
こうした、Windows用キーボードをMacにつなげたときの惜しいところは、Mac用のアプリを入れることで解決できます。
このアプリを使えば、Macでは認識しないキーも、標準キーボードのキーに置き替えることができます。
例えば下の画像のように、「かな」「英数」キーとして、「変換」「無変換」キーを使用するように設定ができます。

ファンクションキーも、アプリを入れることで、特殊機能キー(バックライトの調整や音量の調整などのキー)として使用できますし、他の使用しないキーに、イジェクトボタンまたは電源ボタンを割り当てることもできます。
以前はKarabinerとSeilというを使うのが定番の方法でしたが、macOS Sierra以降では動作しなくなりました。そのため、たとえ現在macOS Sierraを使っていなくても、これから導入するのであれば、Karabiner-Elementsを使った方がよいでしょう。
英語のページに飛びます。少しわかりにくいですが、以下に示す画像の場所にdmgファイルがありますので、それをダウンロードすればOKです。

ダウンロードしたdmgファイルを開くと、インストーラーがありますので、ダブルクリックして起動しましょう。
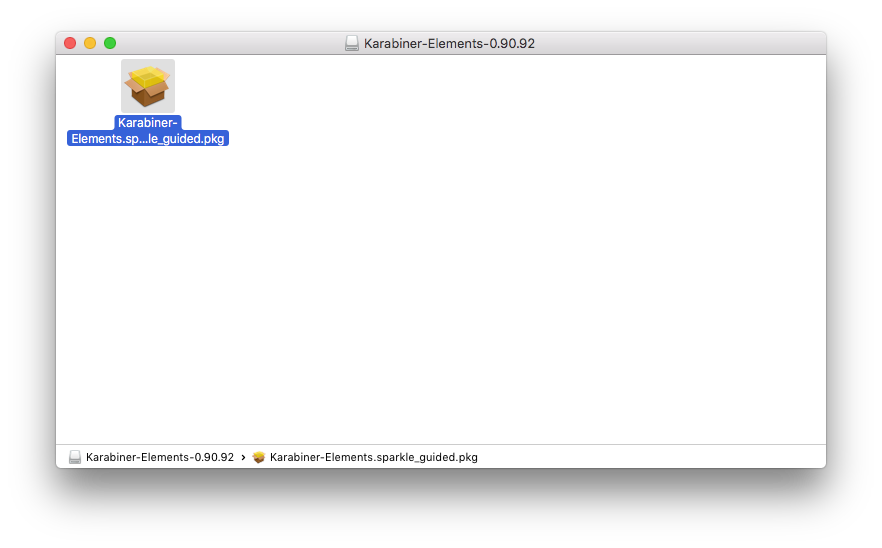
画面の指示に従って、インストールを完了させてください。特別難しい操作は必要ありません。

インストールが完了すると、以下の2つのアイコンがLaunchpadに追加されていると思います。
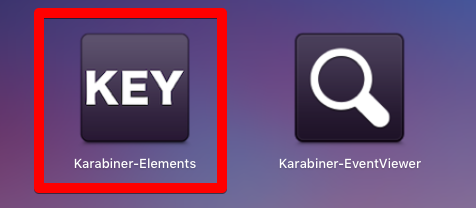
Karabiner-Elementsの設定画面が開きます。英語ではありますが、簡単な英語なので、そこまで戸惑うことは無いと思います。
さっそく、キー入れ替えの設定をしましょう。「Add item」をクリックします。
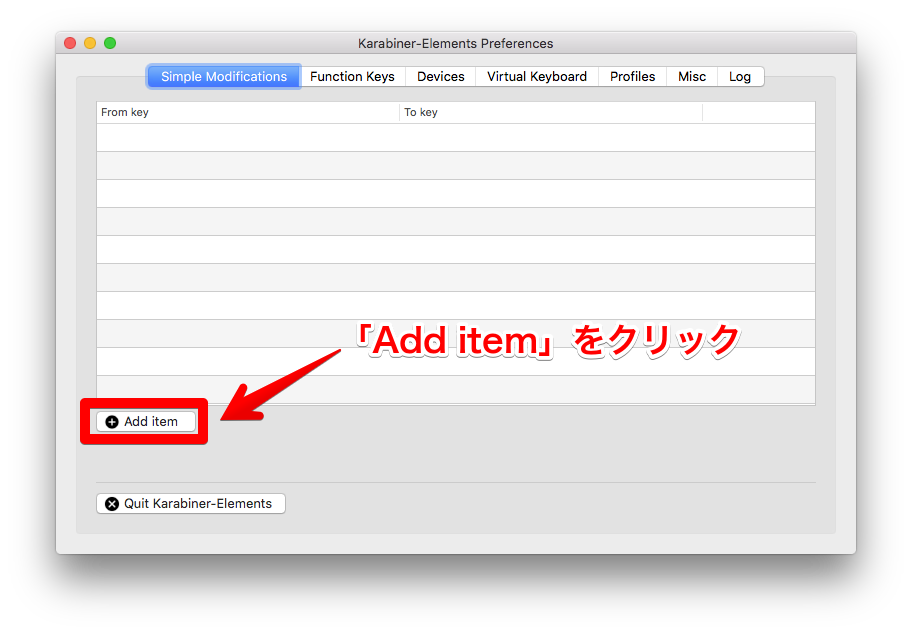
すると、行が追加されたのがわかりますね。この行にあるプルダウンメニューから、目的のキーを選ぶことで、キーを入れ替えることができます。
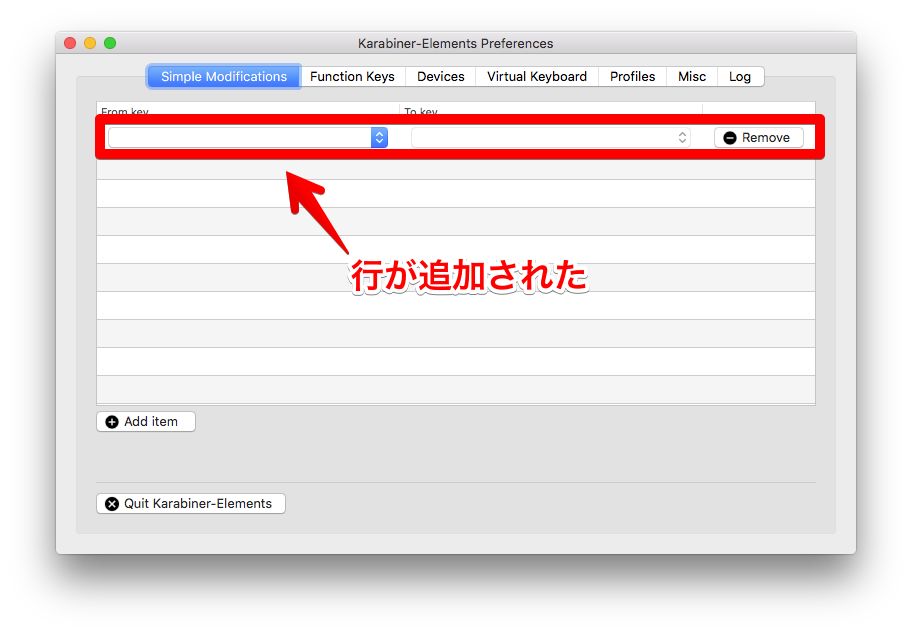
例えば、「From key」の部分に「PCキーボードの無変換キー」を、「To key」の部分に「英数キー」を選びましょう。これは、「PCキーボードの無変換キーを、英数キーに置き換える」ということを表しています。
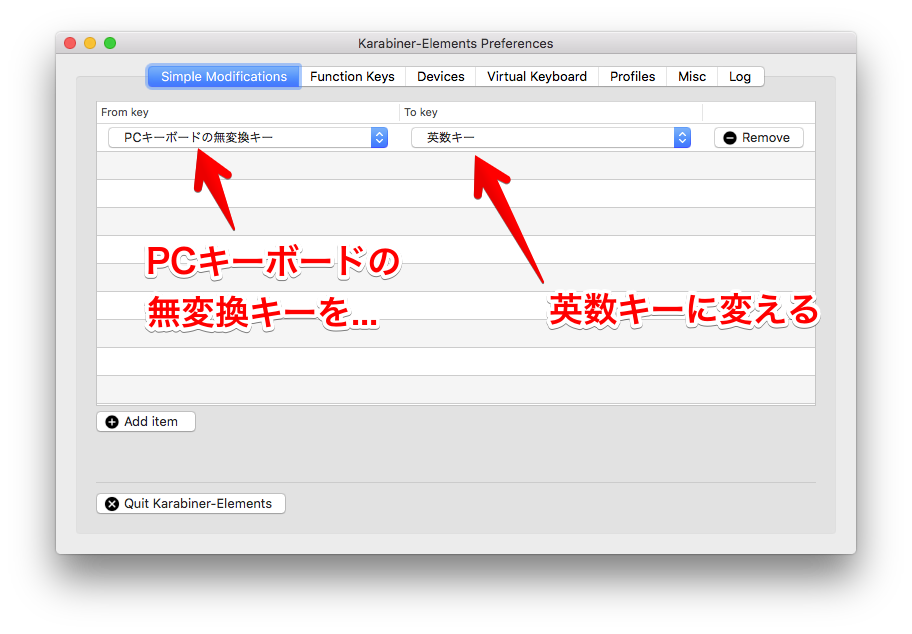
操作はこれだけ。簡単ですね。
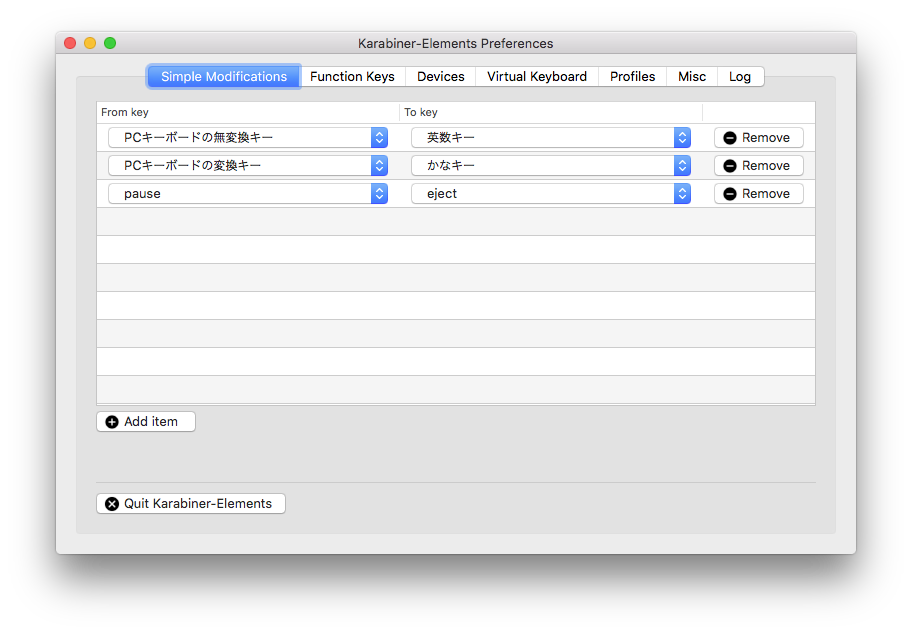
Ejectキーは必須とはいえないかもしれませんが、個人的にmacをスリープさせるショートカットである「command+alt+eject」を多用するので入れています。macを頻繁に使う方は、活用するべきショートカットだと思います。
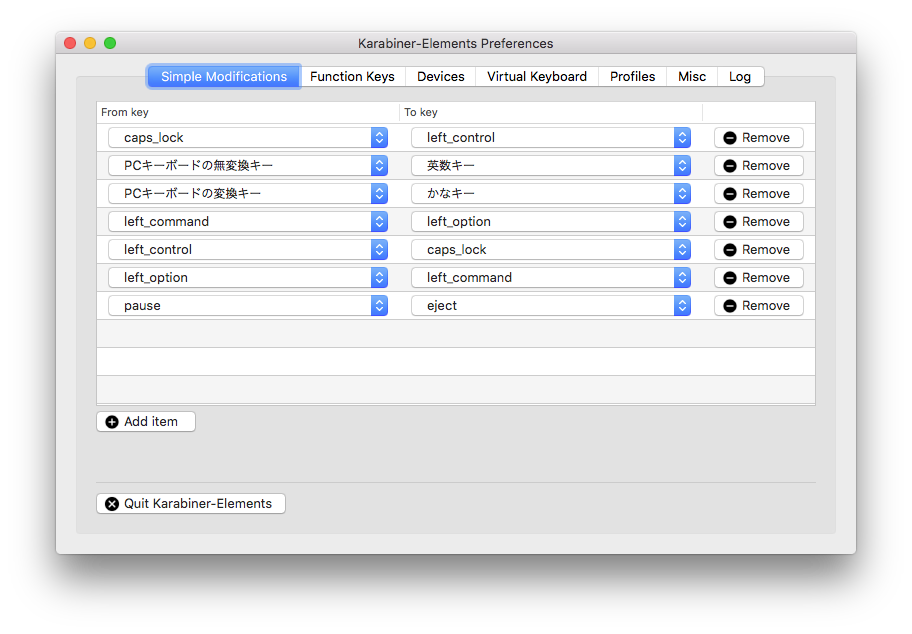
以下の画像を見ていただければわかると思いますが、この設定をすることで、Apple純正のキーボードと同じような配置で使うことができます。

「いやいや、ファンクションキーはファンクションキーとして使いたいんだけど」という場合は、以下の「Function Keys」の画面から、「Use all F1, F2, etc. keys as standard function keys」のチェックボックスにチェックを入れればOKです。
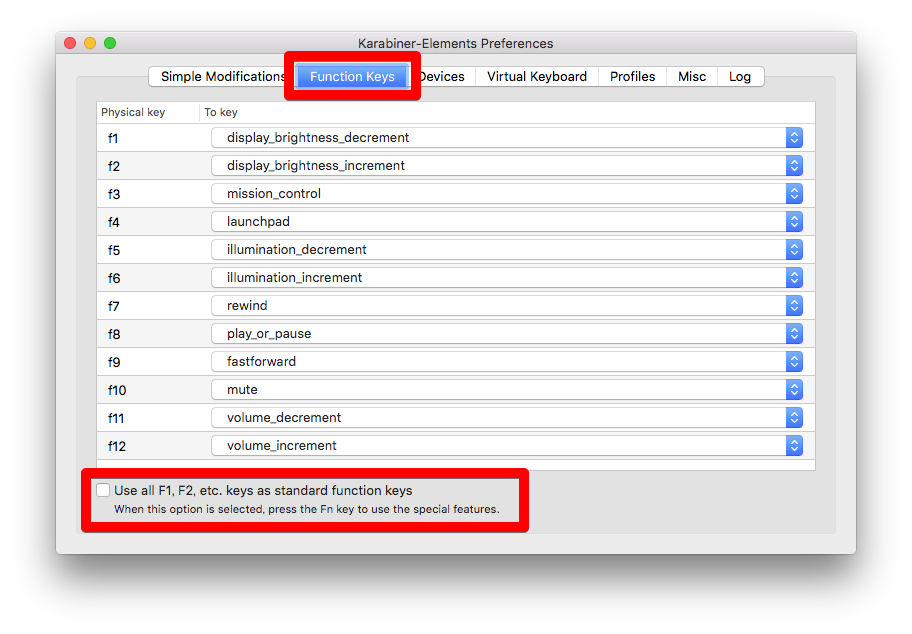
この場合、特殊機能キーを使うためにはFnキーを押す必要があります。ですので、この設定をする場合は、使わないキーをFnキーへ割り当てておいた方がよいでしょう。
以下のように、現在つながっているキーボードの一覧が表示されます。この例では、内蔵キーボードである「Apple Internal Keyboard」と、つながっているWindowsキーボードが表示されています。
この画面でチェックが入っているキーボードのみ、Karabiner-Elementsによるキーの入れ替えが有効になります。よって、Windows用キーボードのみにチェックが入っているかを確認しておきましょう。そうでないと、純正キーボードの配置まで替わってしまいます。
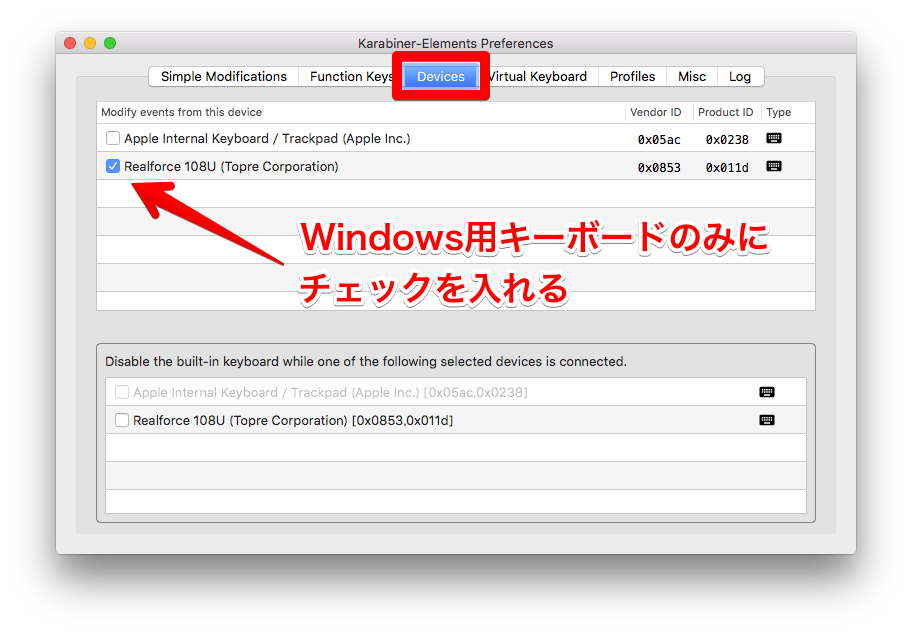
ですので、初心者にはおすすめできない方法です。まぁ、初心者が「MacにWindowsキーボードをつなごう」と思うことはないでしょうが…笑
初心者でなくても、commandキーなどを入力するときにキーボードを見る癖がある方は、最初は戸惑うかもしれませんが、すぐに慣れると思います。

このように、Karabiner-Elementsを使えば、Windows用のキーボードでもMacで快適に使うことができます。実際に私も、便利に活用しています。
かなり自由度が高く、自分のやりたいように入れ替えられるのがいいですね。例えば、Windows PCの操作方法に合わせて、WindowsキーボードのCtrlキーを、Macのcommandキーに割り当てるなどの方法も考えられます。これなら、Windows PCと併用する場合でも、ほぼ同じ操作ができるというメリットがあります。
ここまでしてWindows用キーボードをMacで使う必要があるのか、と思うかもしれませんが、Windows向けにしか発売されていないお気に入りのキーボードをつなげられるというのは素晴らしいことなのです。何しろ、Windows向けのキーボードは無数にありますから。
具体的にいうと、私は東プレ製のキーボードを使用しています。これは、Windows向けのものしか発売されていません。
ここまでお読みいただき、ありがとうございました。

Apple純正の「Magic Keyboard」出典:Apple公式サイト
しかし、そんな純正キーボードの完成度の高さゆえか、サードパーティー製のMac用キーボードの選択肢が少ないように感じます。もちろん無いことはないですし、素晴らしい製品もありますが、多くは「だったら純正のキーボードを使った方がいいのでは」という製品が多いように感じています。
私がMacを使っていて欠点と思う部分の一つが、このキーボードの選択肢の少なさです。Apple純正キーボードで全く問題ないという場合ならいいですが、他社製のキーボードも使ってみたいという方にとっては、ちょっとキツいですね。Windows用のキーボードなら、たくさん売られているのですが。
この記事の目次です [非表示]
Windows用キーボードをMacにつなげるとどうなるか
つなげるだけで使用することは可能
そうなると当然、Windows用キーボードをMacにつなげて使うことはできないのかと考えます。ただ、Mac用もWindows用も、ほとんどのキーは同じですが、一部のキーに違いが見られるため、不安に思う方もいらっしゃるでしょう。見てすぐにわかるところといえば、以下の画像のように、「半角/全角」キー、「Windows」キー、「無変換」キー、「変換」キーあたりは明らかに異なります。個人的には、「Eject」キーが無いのも気になります。
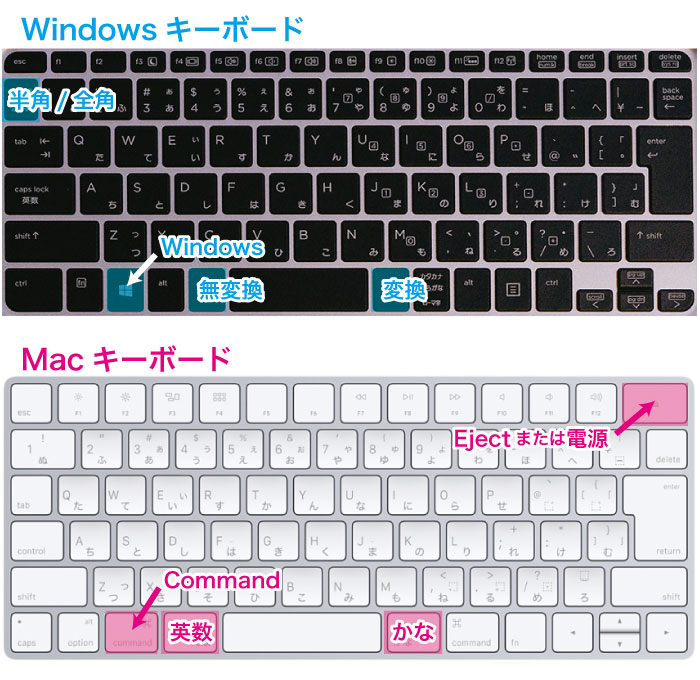
しかし、結論から言えば、特に追加のアプリを入れなくても、つなげるだけで問題なく入力は行えます。
Ctrlキー、Altキー、CapsLockキーについては、それぞれ位置は違いますが、どちらも同じキーがあるので、問題なく入力することができます。
次に、Windows用キーボードにはcommandキーがありませんが、それはWindowsキーで代用できます。
困るとすれば、日本語入力の切り替えです。
JISキーボード(日本語配列のもの)を使っている場合、Windowsだと日本語入力のオンオフは「半角/全角」キーを使って切り替えます。しかしMacでは、「かな」「英数」キーを使って切り替えます。ここがネックです。
まず、Windows用キーボードの「半角/全角」キーは、Macでは認識しません。かといって、Macで日本語入力の切り替えに使う「かな」「英数」キーは、Windows用キーボードにはありません。近い位置に「変換」「無変換」キーがありますが、このキーはMacでは認識しません。

日本語入力切り替えの対処方法としては、「Ctrl」キー +「スペース」キーのIME切り替えで対応できます。
これさえ覚えておけば、ひとまず普通に使うぶんには、困ることはないでしょう。
強いていうなら、Macでいうところの「Delete」キーは、Windows用だと「BackSpace」となっていますが、同じ位置にあって同じ役割(一つ前の文字を消す)をするので、戸惑うことはないと思います。
ただし、欠点も
しかし、やはり日本語入力の切り替えが少し面倒ですね。特に、「かな」「英数」キーが使用できないのは痛いです。せっかく同じ位置に「変換」「無変換」キーというMacでは使わないキーがあるのですから、「変換」「無変換」キーを「かな」「英数」キーとして使いたいですよね。また、Mac用キーボードの上部、ファンクションキーの位置にある特殊機能キー(バックライトの調整や音量の調整などのキー)や、イジェクトボタンまたは電源ボタン(機種によって違います)も、使用できません。
これもできれば使いたいところです。
こうした、Windows用キーボードをMacにつなげたときの惜しいところは、Mac用のアプリを入れることで解決できます。
Karabiner-Elementsというアプリを入れれば、問題は解消できる
Karabiner-Elementsとは
Karabiner-Elementsは、Macのキー配列を変更することができるアプリです。このアプリを使えば、Macでは認識しないキーも、標準キーボードのキーに置き替えることができます。
例えば下の画像のように、「かな」「英数」キーとして、「変換」「無変換」キーを使用するように設定ができます。

ファンクションキーも、アプリを入れることで、特殊機能キー(バックライトの調整や音量の調整などのキー)として使用できますし、他の使用しないキーに、イジェクトボタンまたは電源ボタンを割り当てることもできます。
以前はKarabinerとSeilというを使うのが定番の方法でしたが、macOS Sierra以降では動作しなくなりました。そのため、たとえ現在macOS Sierraを使っていなくても、これから導入するのであれば、Karabiner-Elementsを使った方がよいでしょう。
インストール方法
Karabiner-Elementsは、以下のページからダウンロードできます。英語のページに飛びます。少しわかりにくいですが、以下に示す画像の場所にdmgファイルがありますので、それをダウンロードすればOKです。

ダウンロードしたdmgファイルを開くと、インストーラーがありますので、ダブルクリックして起動しましょう。
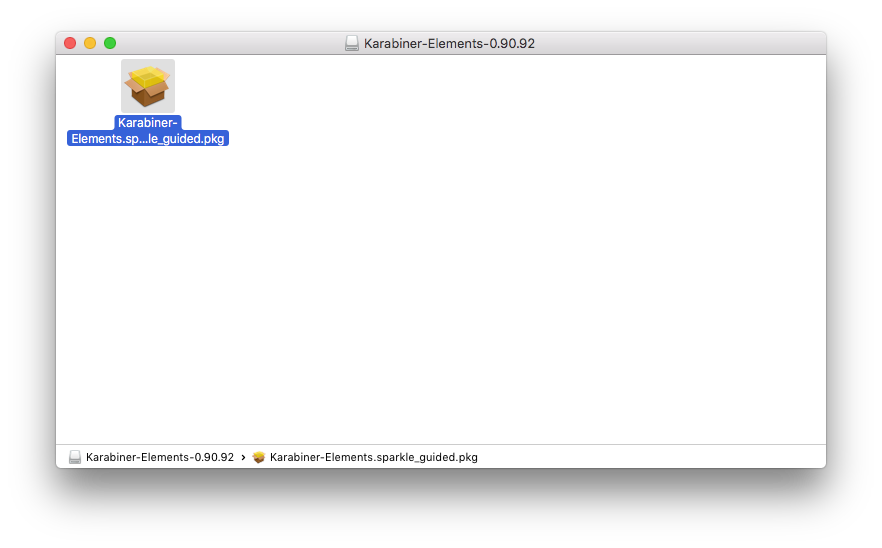
画面の指示に従って、インストールを完了させてください。特別難しい操作は必要ありません。

インストールが完了すると、以下の2つのアイコンがLaunchpadに追加されていると思います。
設定方法
さっそく、「Karabiner-Elements」を起動しましょう。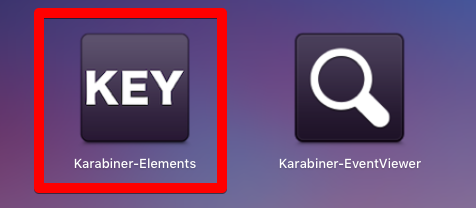
Karabiner-Elementsの設定画面が開きます。英語ではありますが、簡単な英語なので、そこまで戸惑うことは無いと思います。
さっそく、キー入れ替えの設定をしましょう。「Add item」をクリックします。
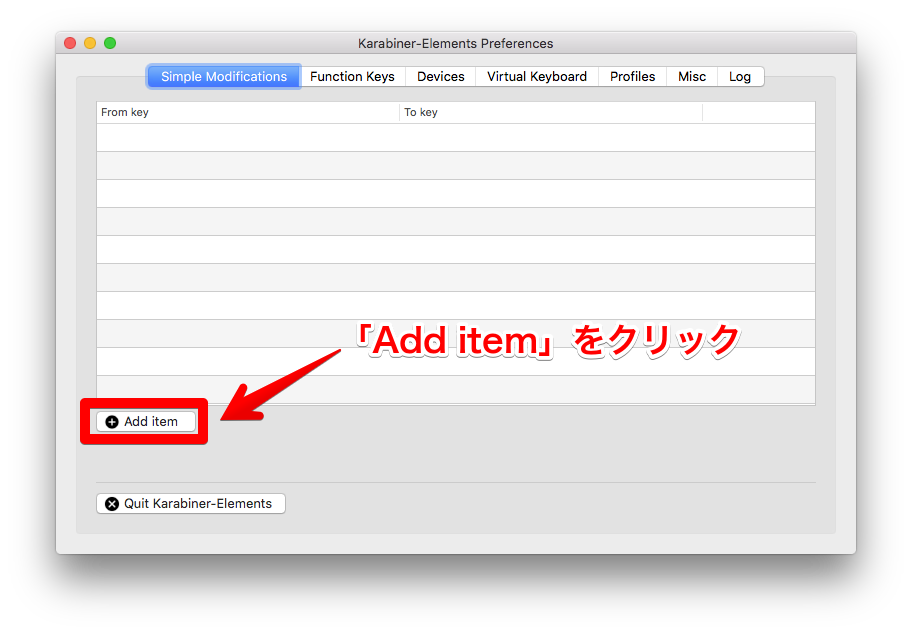
すると、行が追加されたのがわかりますね。この行にあるプルダウンメニューから、目的のキーを選ぶことで、キーを入れ替えることができます。
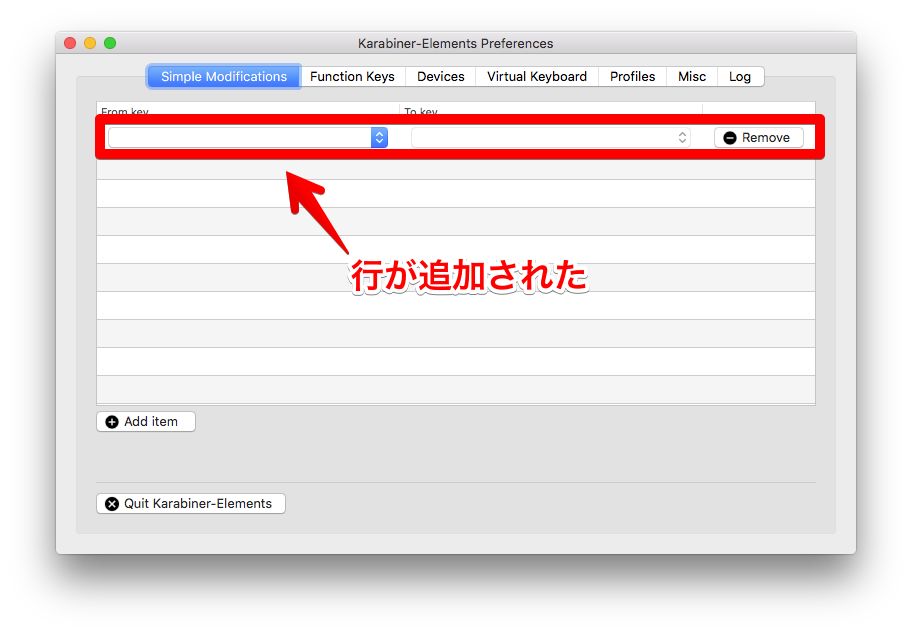
例えば、「From key」の部分に「PCキーボードの無変換キー」を、「To key」の部分に「英数キー」を選びましょう。これは、「PCキーボードの無変換キーを、英数キーに置き換える」ということを表しています。
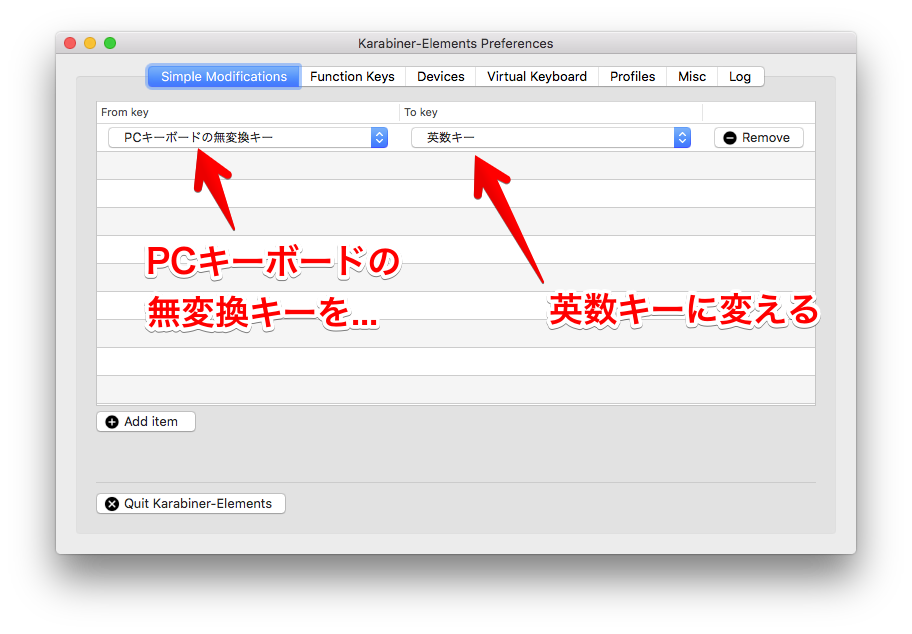
操作はこれだけ。簡単ですね。
最低限の設定
とりあえず、最低限以下のような設定をしておけば、「かな」「英数」キーとして、「変換」「無変換」キーを使用できるようになります。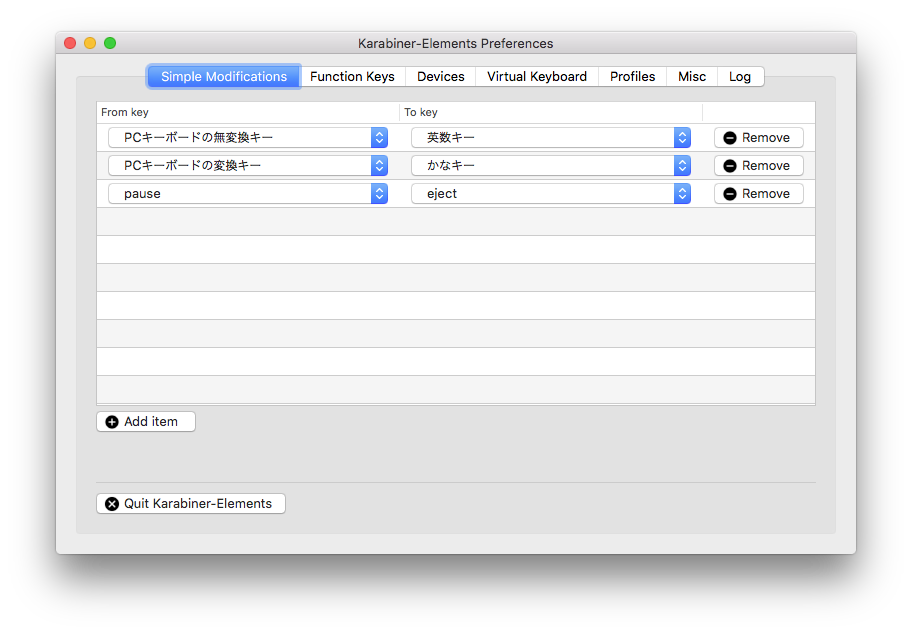
| From key | To key |
|---|---|
| PCキーボードの無変換キー | 英数キー |
| PCキーボードの変換キー | かなキー |
| pause (使わないキーなら何でも) | eject |
Ejectキーは必須とはいえないかもしれませんが、個人的にmacをスリープさせるショートカットである「command+alt+eject」を多用するので入れています。macを頻繁に使う方は、活用するべきショートカットだと思います。
もう少しこだわるなら
上記の最低限の設定でもよいと思いますが、Apple純正のキーボードと併用して使う方や、純正キーボードの配置に慣れている方は、alt(option)キーやcaps lockキーなどの配置も以下のように替えるとよいと思います。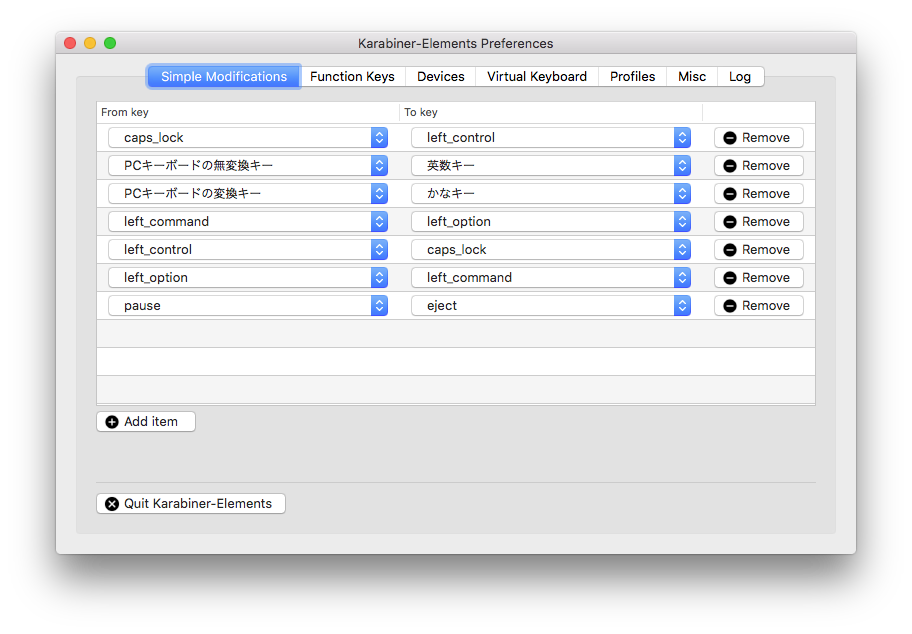
| From key | To key |
|---|---|
| caps_lock | left_control |
| PCキーボードの無変換キー | 英数キー |
| PCキーボードの変換キー | かなキー |
| left_command | left_option |
| left_control | caps lock |
| left_option | left_command |
| pause | eject |

その他の設定
ファンクションキーに関する設定
Karabiner-Elementsを入れておけば、F1からF12までのファンクションキーは、Mac純正のキーボードと同じ特殊機能キー(バックライトの調整や音量の調整などのキー)として使用できるようになっています。Karabiner-Elementsの初期設定で、F1からF12までのファンクションキーを入れ替えるように設定されているわけですね。「いやいや、ファンクションキーはファンクションキーとして使いたいんだけど」という場合は、以下の「Function Keys」の画面から、「Use all F1, F2, etc. keys as standard function keys」のチェックボックスにチェックを入れればOKです。
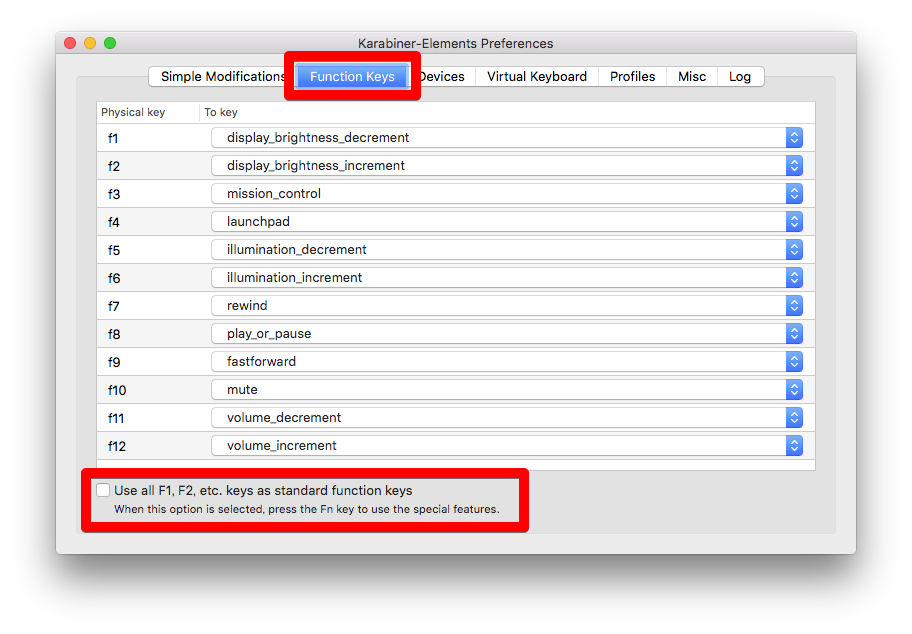
この場合、特殊機能キーを使うためにはFnキーを押す必要があります。ですので、この設定をする場合は、使わないキーをFnキーへ割り当てておいた方がよいでしょう。
キーを入れ替えるキーボードの設定
MacBookなどの内蔵キーボードがある機種を使っている方や、Apple純正のキーボードと付け替えて使用する場合など、複数のキーボードを使用するときは、念のため「Devices」の画面も確認しておいた方がよいでしょう。以下のように、現在つながっているキーボードの一覧が表示されます。この例では、内蔵キーボードである「Apple Internal Keyboard」と、つながっているWindowsキーボードが表示されています。
この画面でチェックが入っているキーボードのみ、Karabiner-Elementsによるキーの入れ替えが有効になります。よって、Windows用キーボードのみにチェックが入っているかを確認しておきましょう。そうでないと、純正キーボードの配置まで替わってしまいます。
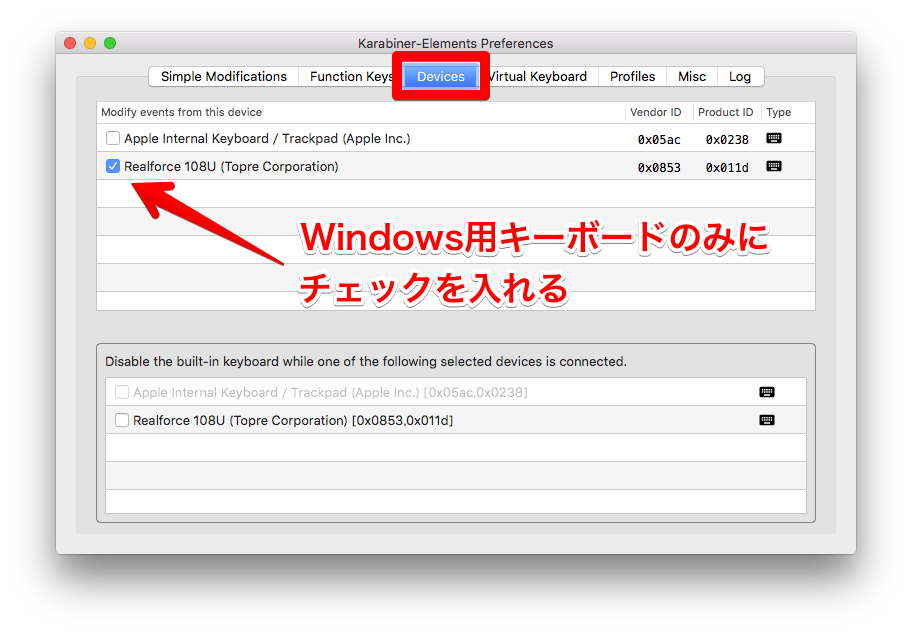
キー入れ替えの欠点は、キーの印字と実際の挙動が一致しないこと
Karabiner-Elementsによるキー入れ替えの欠点があるとすれば、「キーの印字と実際の挙動が一致しない」ということですね。「Alt」とキーボードには表示されているのに、実際には「command」として機能する、ということになります。ですので、初心者にはおすすめできない方法です。まぁ、初心者が「MacにWindowsキーボードをつなごう」と思うことはないでしょうが…笑
初心者でなくても、commandキーなどを入力するときにキーボードを見る癖がある方は、最初は戸惑うかもしれませんが、すぐに慣れると思います。
まとめ

このように、Karabiner-Elementsを使えば、Windows用のキーボードでもMacで快適に使うことができます。実際に私も、便利に活用しています。
かなり自由度が高く、自分のやりたいように入れ替えられるのがいいですね。例えば、Windows PCの操作方法に合わせて、WindowsキーボードのCtrlキーを、Macのcommandキーに割り当てるなどの方法も考えられます。これなら、Windows PCと併用する場合でも、ほぼ同じ操作ができるというメリットがあります。
ここまでしてWindows用キーボードをMacで使う必要があるのか、と思うかもしれませんが、Windows向けにしか発売されていないお気に入りのキーボードをつなげられるというのは素晴らしいことなのです。何しろ、Windows向けのキーボードは無数にありますから。
具体的にいうと、私は東プレ製のキーボードを使用しています。これは、Windows向けのものしか発売されていません。
ここまでお読みいただき、ありがとうございました。



0 件のコメント:
コメントを投稿