https://news.mynavi.jp/article/20100625-googleapps_calendar/
会議室予約、どうしてますか?
来客があり、会議室で打合せを行おうと思っていたけれど、他の来客と重なっていて、会議室が使えなくで困った……。そんな経験はないだろうか。オフィスに会議室や応接室が一つしかない企業はもちろんだが、会議室が複数ある企業であっても、利用できるリソースには限りがある。
さて、皆さんの会社では、そんな会議室の予約管理をどのように行っているだろうか。会議室予約機能を持ったグループウェアなどを導入している会社も多いかもしれない。あるいは、会議室管理用のノートに手書きで記入するというアナログな手法を用いている会社もあるだろう。
次に読む>>
これらはどちらも一長一短で、専用システムを導入するにはコストがかかるし、ノートでの管理だと手間がかかり過ぎてしまう。
そこで検討したいのが、「Googleカレンダー」を会議室予約ツールとして使う方法だ(図1)。Googleカレンダーを使えば、会議室の予約だけでなく、会議日時のスケジュール調整、参加者への招待と出欠確認、備品の管理といった、会議の準備として必要なことの多くをGoogleカレンダーだけで一元管理できるようになる。その方法をご紹介しよう。なお、今回紹介する方法は、Google Appsの導入が前提となる。通常のGoogleアカウントでは利用できないので注意してほしい。
会議室をGoogle Appsに登録
まず、Google Appsのダッシュボードで会議室の登録を行う。会議室の登録を行えるのは、Google Appsの管理者(administorator)のみとなっている。⇒手順は図2~図5
スケジュール調整と会議室の予約
続いて、スケジュール調整と会議室の予約を行う。以降の操作は管理者だけでなく、一般ユーザーでも可能だ。⇒手順は図6~図10
左下の[変更を保存]ボタンをクリックし、さらに予定の詳細編集画面で[保存]ボタンをクリックすれば、会議の招待状が参加者に送信される。また、同時に会議室の予定に書き込みが行われ、他のユーザーが会議室の予定を参照したときには、すでにその時間が埋っていることを示す。
招待状と出欠確認
会議の参加者に送られた招待状は、図11のようになっていて、そのまま出席の可否を回答できる。さらに、その回答は、招待を行った主催者に送信される(図12)。
Googleカレンダーの表示
会議室などのリソースの予定を、同僚のカレンダーを共有するのと同じ要領で、自分のGoogleカレンダーに表示させることも可能だ。あらかじめ会議室の予定を表示しておけば、会議の日時を調整するたびに予定を参照する必要がなくなり、すばやく日程を調整できる。⇒手順は図13~図16
会議室カレンダーをイントラネットに配置
Googleカレンダーの埋め込みを使って会議室の予約カレンダーを社内のイントラネットなどに表示させる、という利用方法も考えられる。「このWebページを開けば、会議室の空き時間がひと目でわかる」となれば便利だろう。⇒手順は図17~図20
以上のように、会議室を一人のユーザーのように扱うことで、会議室の予約や予定の確認ができるのがGoogleカレンダーの強みだ。会議室の予約とスケジュール調整、参加者への招待、出欠確認という、一人何役もこなすような使い方で、Googleカレンダーを活用してみてはいかがだろうか。
※本記事は掲載時点の情報であり、最新のものとは異なる場合があります。予めご了承ください。
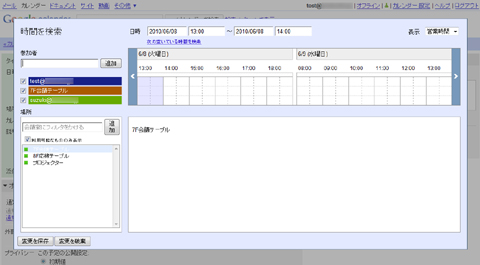
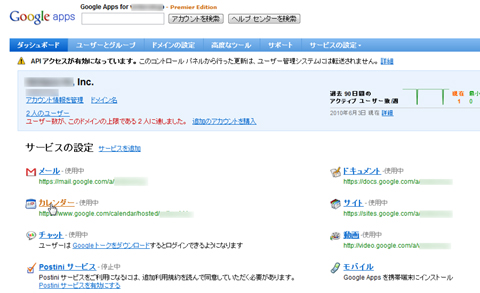

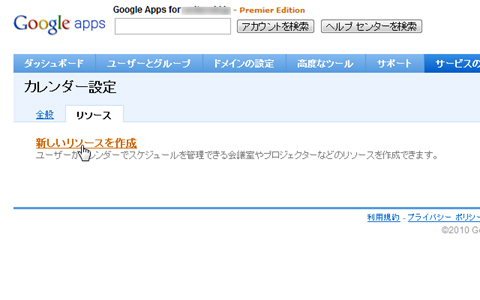
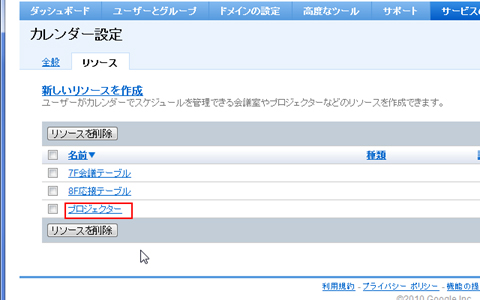

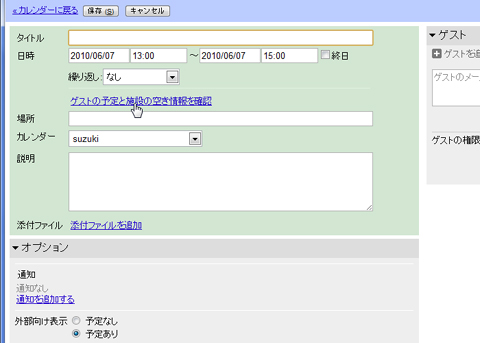
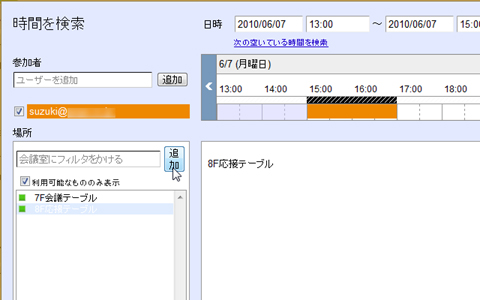
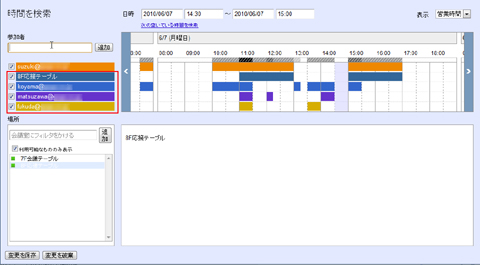
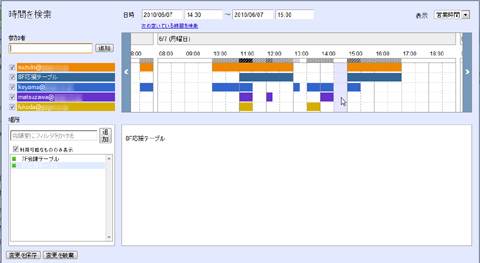
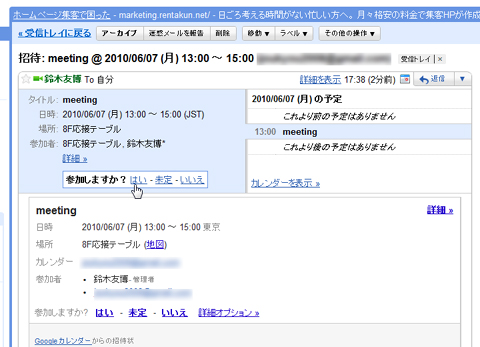
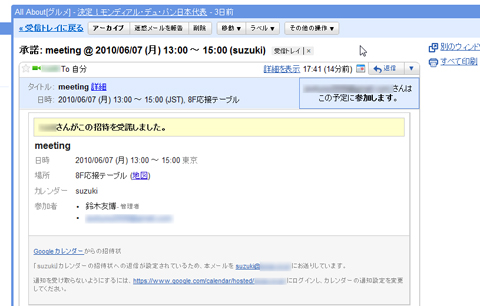
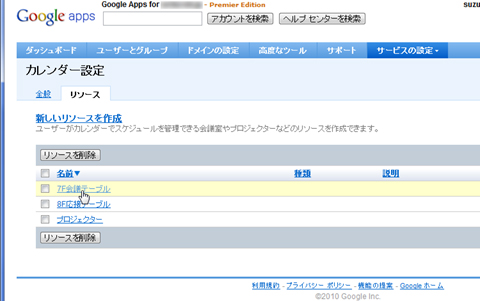
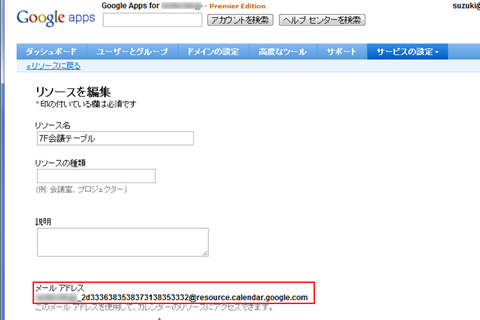
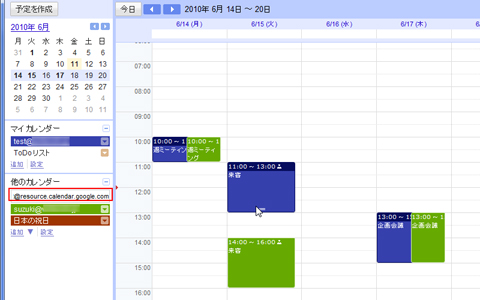
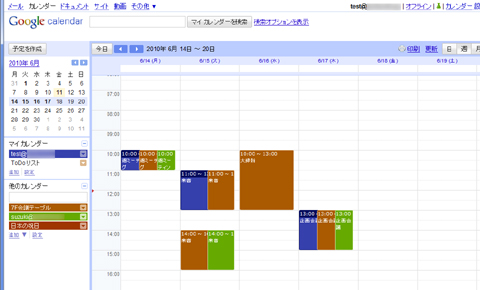
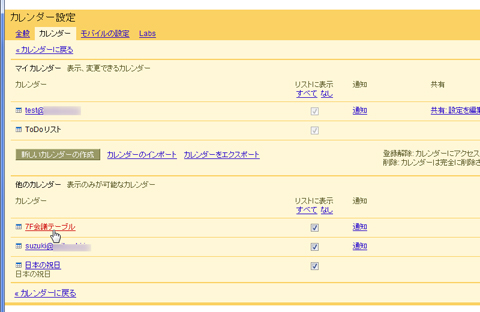
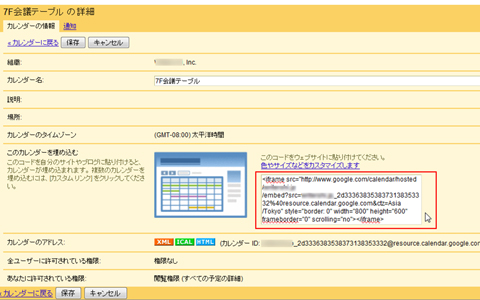
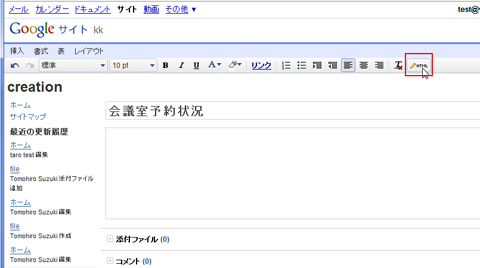
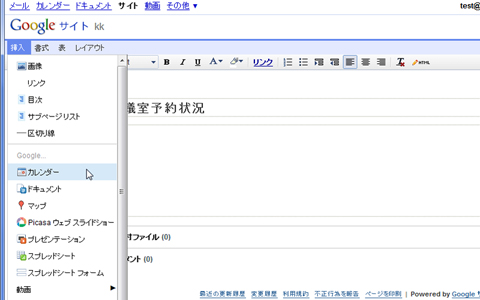
0 件のコメント:
コメントを投稿