シェアしました。
マルチコアCPUと64bit版OSに対応した高速で使いやすい圧縮解凍ソフト「CubeICE」のご紹介です。
スポンサーリンク
目次
CubeICEとは?
CubeICEは、マルチコアCPUと64bit版OSに正式対応した純国産の圧縮解凍ソフトウェアです。
ファイルのフィルタリング機能や解凍前のプレビュー機能を備えているため、不要なファイルを解凍しないことや、事前にファイル内容を確認することができます。
文字コードの自動判別機能を搭載しているため、MacOSなど文字コードが違う環境で作成された圧縮ファイルを文字化けせずに解凍することができます。
高性能で使いやすいソフトため、一度使ってみてはいかがでしょうか?当サイトでも解凍ソフトとしてCubeICEを使用しています。
CubeICEの特徴・機能
- Windows XP / VISTA / 7 / 8 / 8.1 / 10に対応
- 64bitOSに正式対応
- マルチコアCPUに対応
- 外部DLLが不要
- パスワード付き圧縮に対応(ZIPのみ)
- 圧縮ファイル内の文字コードの自動判別機能
- ファイル名で解凍するファイルを除外する機能
- 圧縮ファイルのプレビュー機能
- 圧縮したファイルをメール送信する機能
- 自動アップデートチェック機能
対応圧縮形式
zip、7z、exe、gzip、bzip
対応解凍形式
zip、7z、lzh、rar、tar、gz、、arj、bz2、cab、chm、cpio、deb、dmb、iso、jar、rpm、wim、xar、xz、tbz、tgz
CubeICEのインストール方法
- CubeICE公式サイトから、最新版のCubeICEをダウンロード
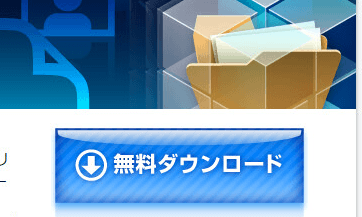
- ダウンロードしたcubeice-0.7.1b.exeを実行
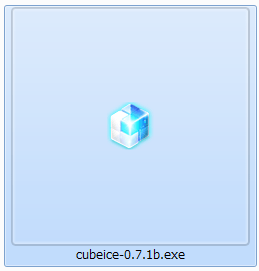
- セキュリティの警告が表示されますが、実行(R)をクリック

- ユーザアカウント制御が表示されますが、はい(Y)をクリック
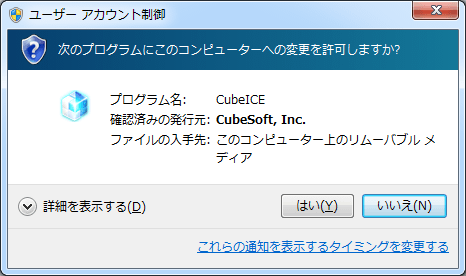
- 次へ(N)>をクリック

- 使用許諾契約書に同意(同意する(A)を選択)

- 次へ(N)>をクリック
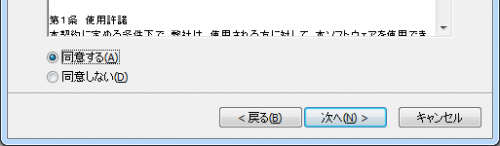
- インストール先に問題がなければ次へ(N)>をクリック
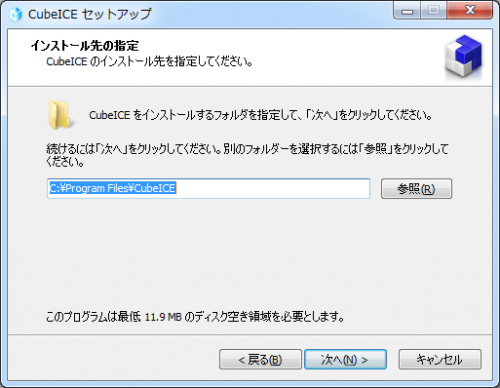
- 次へ(N)>をクリック
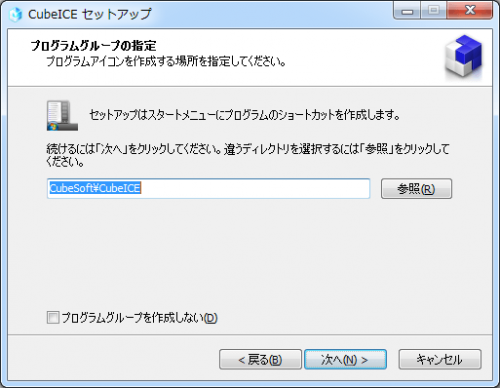
- なにもしないを選択し、検索ボックスに便利な検索エンジンを追加する、お気に入りにキューブ・ソフトからのおすすめを追加するのチェックを外す
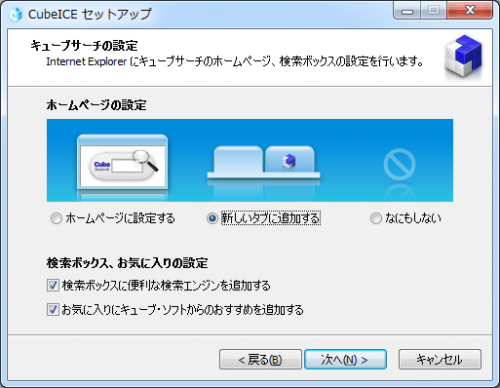
- 次へ(N)>をクリック
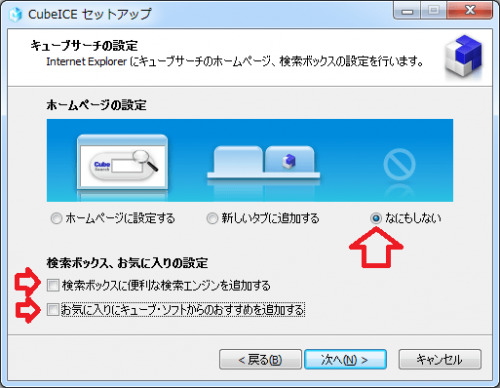
- なにもせず、次へ(N)>をクリック
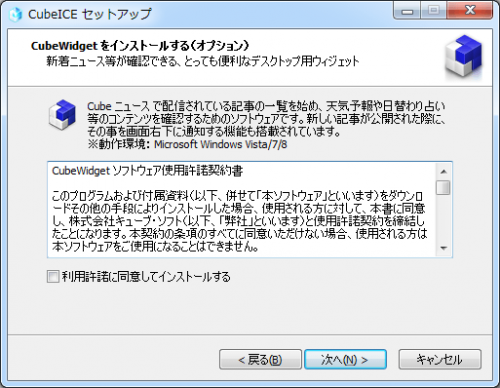
- インストール(I)をクリック
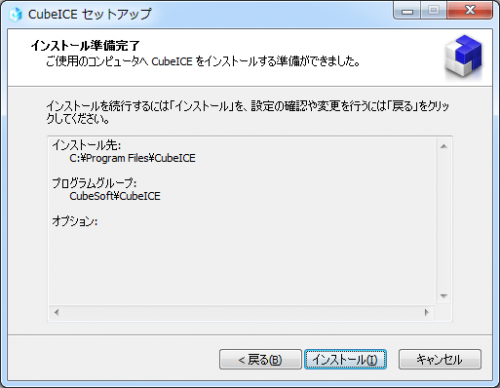
- 完了(F)をクリック

CubeICEの初期設定
CubeICEのインストールが完了すると設定画面が起動します
一般タブ
CubeICE全般の設定を行います。関連付けやコンテキストメニュー(右クリックメニューのこと)、ショートカットの設定ができます。
ファイルの関連付けでは「すべて選択」を設定し、コンテキストメニューではzipとzip(パスワード)、詳細設定だけを設定すれば良いでしょう。
圧縮タブ
圧縮ファイルの出力先と圧縮関連の設定ができます。特に設定は必要ないと思います。
解凍タブ
解凍ファイルの出力先と解凍関連の設定ができます。特に設定は必要ないと思います。
フィルタリングタブ
解凍時に解凍しないファイルの設定ができます。特に設定は必要ないと思います。
.DS_Store : MacOSで作成されるオプションファイル
Thumbs.db : ファイル内の画像のサムネイルを保存したファイル
__MACOSX : MacOSで圧縮した場合に作成されるメタデータ
desktop.ini : フォルダの表示方法を保存したファイル
Thumbs.db : ファイル内の画像のサムネイルを保存したファイル
__MACOSX : MacOSで圧縮した場合に作成されるメタデータ
desktop.ini : フォルダの表示方法を保存したファイル
バーション情報タブ
CubeICEについての確認とアップデートチェック機能、ログ機能の設定ができます。特に設定は必要ないと思います。
【上級者向け】詳細設定ツール
CubeICEには、テキストベースの設定ツール(cubeice-detail.exe)が用意されています。
cubeice-detail.exeでは「CubeICE 設定」よりも詳細な設定が可能です。
cubeice-detailの起動方法
インストールフォルダ(C:\Program Files\CubeICE)にあるcubeice-detail.exeをクリック
はい(Y)をクリック
公式サイトを参考に値を変更します。
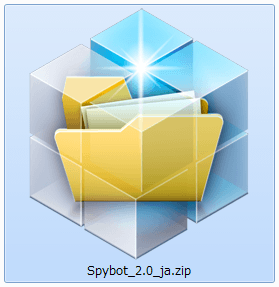
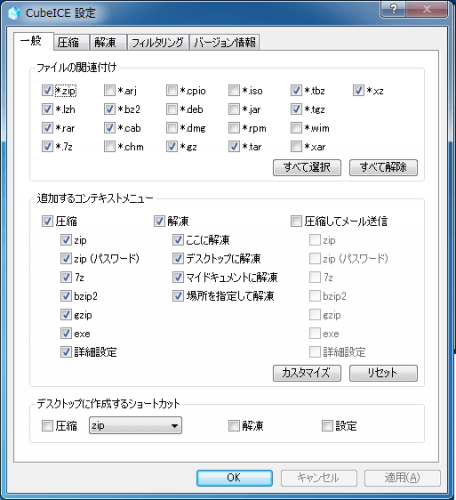

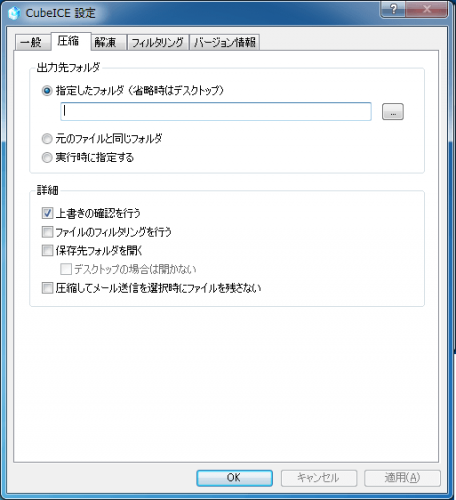

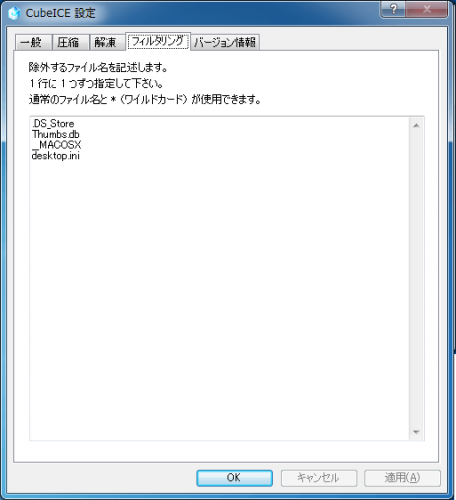
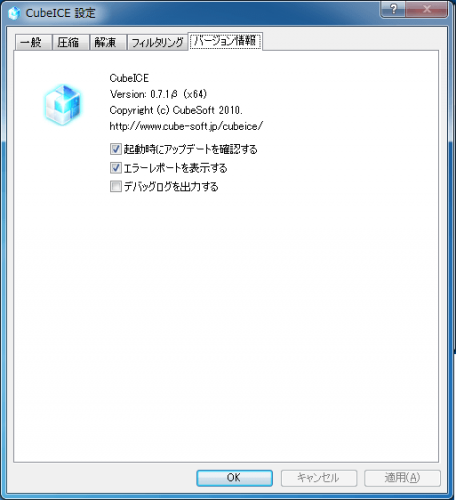
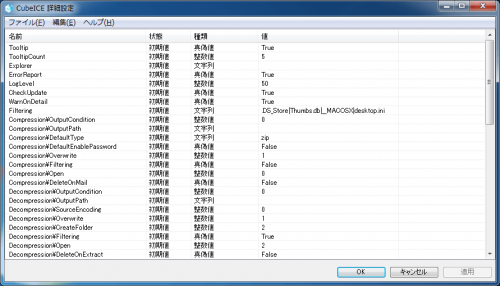

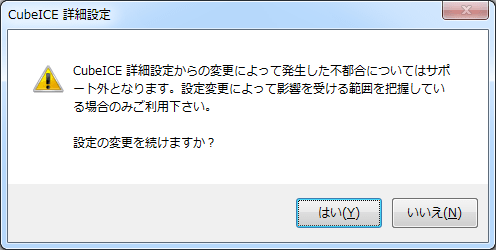
0 件のコメント:
コメントを投稿