シェアしました。
Windows 10 のインストールディスクは Windows7 8 10 にて、マイクロソフトが提供するツールで簡単に作成する事ができます。
作成するメディアは、USBフラッシュディスク(4Gb以上)と、DVDディスクに対応しています。
Windows10が起動しないときにも、作製した「インストールディスク」を利用すれば、比較的安全に修復作業ができますので、作製しておくこと便利です。 また、作成したインストールメディアは別のパソコンにも利用できます。
インストールディスクで、起動しない Windwos 10 の修復作業もできます。
Windows 10 が起動しないときに、インストールメディアで修復する方法
クリーンインストールのやり方は、下記のページをご覧ください。
クリーンインストールする「2つの方法」
起動しない状態でバックアップとクリーンインストール
今回紹介するツールを使って、Winodws 7 や Windows 8 からwindows10へのアップグレードができます。
※Windows XP または Windows 以外のMacなどではこのツールは使えません、ダウンロードページでISOファイルをダウンロードして、インストールディスクを作成します。
目次.
インストールメディア作成ツールの実行
USBフラッシュメディアで作成
インストールメディア作成ツールの実行
1.ツールのダウンロード
マイクロソフトの「Windows 10 のダウンロード」ページを開いてツールをダウンロードします。
ダウンロードページ:
https://www.microsoft.com/ja-jp/software-download/windows10
「ツールを今すぐダウンロード」をクリックし、「実行」または「保存」の好きな方法を選びます。
下図は「Internet Explorer 」です。
利用のブラウザにより表示形式などは異なります。
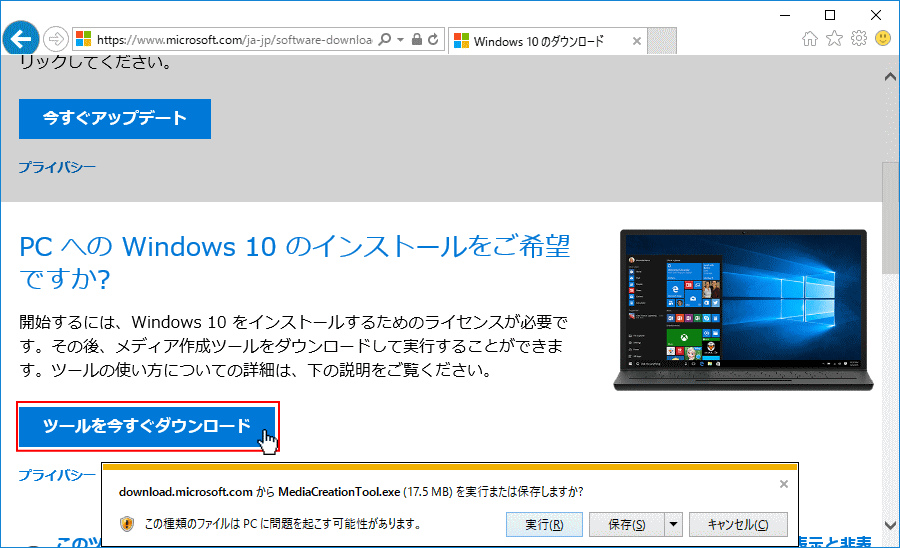
2.ツール「MediaCreationTool」の実行
「保存」を選択した場合「MediaCreationTool」という実行ファイルが保存されていますので、クリックして開きます。
ダウンロードの「保存」「実行」共に、ツールを開く際に「ユーザーアカウント制御」の確認画面が現れますので「はい」をクリックします。
「準備ができるまで暫くお待ちくだださい」とメッセージが表示された後「ライセンス条項」画面が開きますので「同意する」をクリックします。
再度「準備ができるまで暫くお待ちくだださい」とメッセージが表示されます。
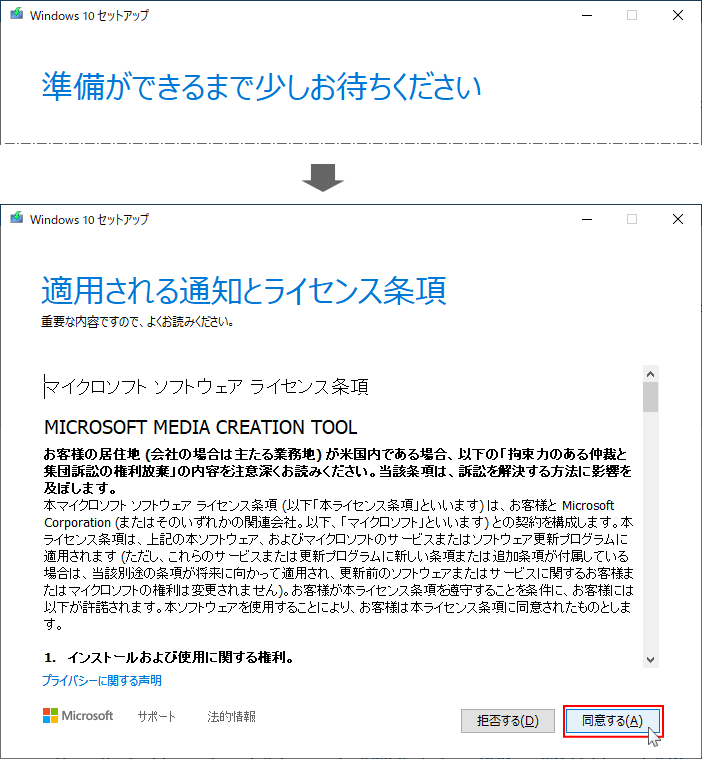
「保存」を選択した場合「MediaCreationTool」という実行ファイルが保存されていますので、クリックして開きます。
ダウンロードの「保存」「実行」共に、ツールを開く際に「ユーザーアカウント制御」の確認画面が現れますので「はい」をクリックします。
「準備ができるまで暫くお待ちくだださい」とメッセージが表示された後「ライセンス条項」画面が開きますので「同意する」をクリックします。
再度「準備ができるまで暫くお待ちくだださい」とメッセージが表示されます。
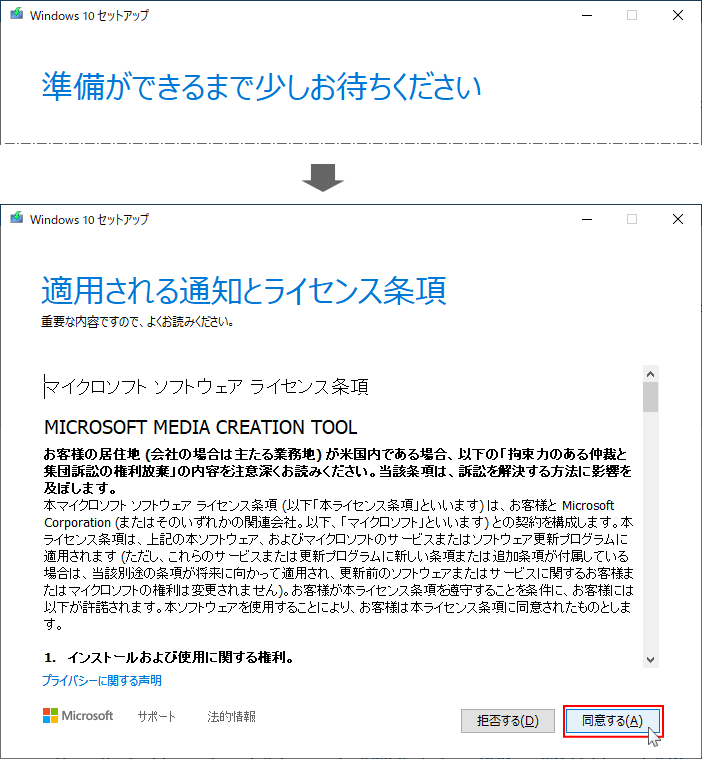
3.実行する操作を選択
「別のPCのインストールメディアを作成する」をクリックし選択し「次へ」をクリックします。
Windows 10 のダウンロードが始まりますので、ダウンロードが完了するまでそのまま待ちます。
※ダウンロードが正常に完了していない場合、もう一度この項目に戻ってもダウンロードは行なわれない場合もありますが、インストールディスク作製のときに、再度ダウンロードが始まります。
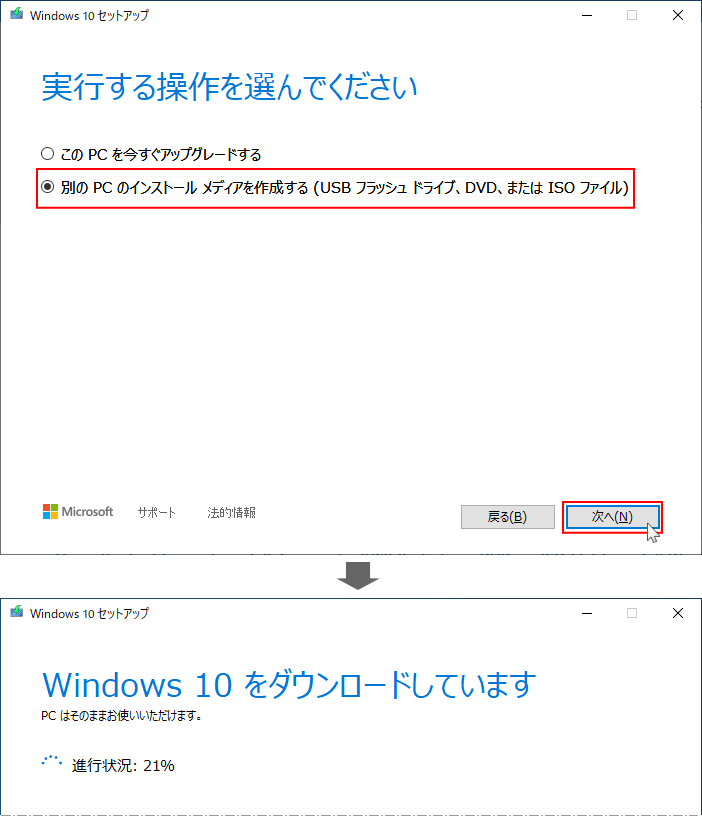
「別のPCのインストールメディアを作成する」をクリックし選択し「次へ」をクリックします。
Windows 10 のダウンロードが始まりますので、ダウンロードが完了するまでそのまま待ちます。
※ダウンロードが正常に完了していない場合、もう一度この項目に戻ってもダウンロードは行なわれない場合もありますが、インストールディスク作製のときに、再度ダウンロードが始まります。
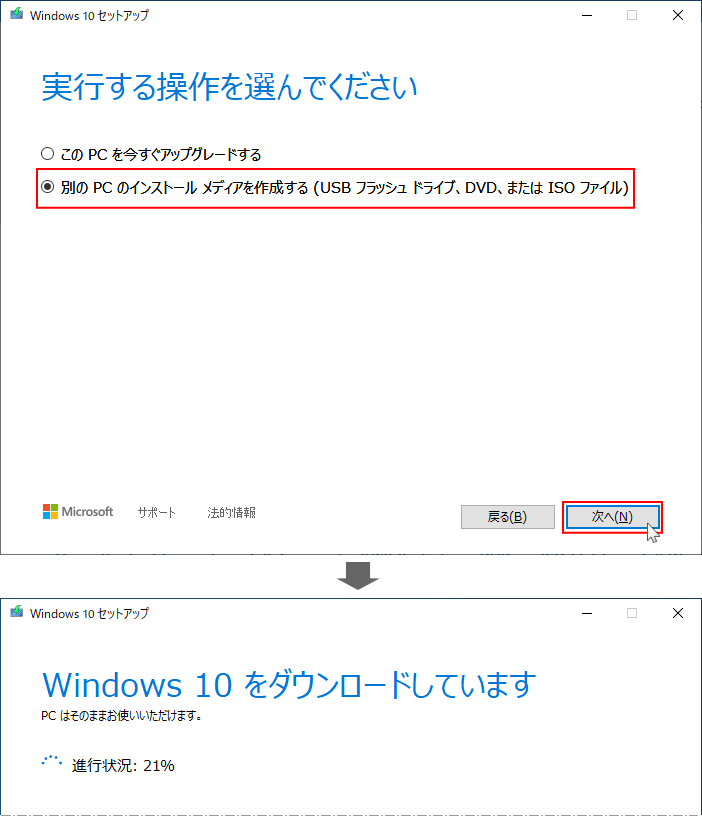
4.エディションなどを選択
初期状態では自動的に「このPCにおすすめ」が設定されています。
変更するには「このPCにおすすめのオプションを使う」をクリックしチェックマークを外せば、言語やエディション、アーキテクチャが変更できるようになります。
設定が済みましたら「次へ」をクリックします。
修復や再インストール(クリーンインストール)、上書きインストール用の場合は、必ず同じエディション(Home,Pro - 32,64Bit)を選択してください。
違うエディションでインストールすると、再認証が必要になります。
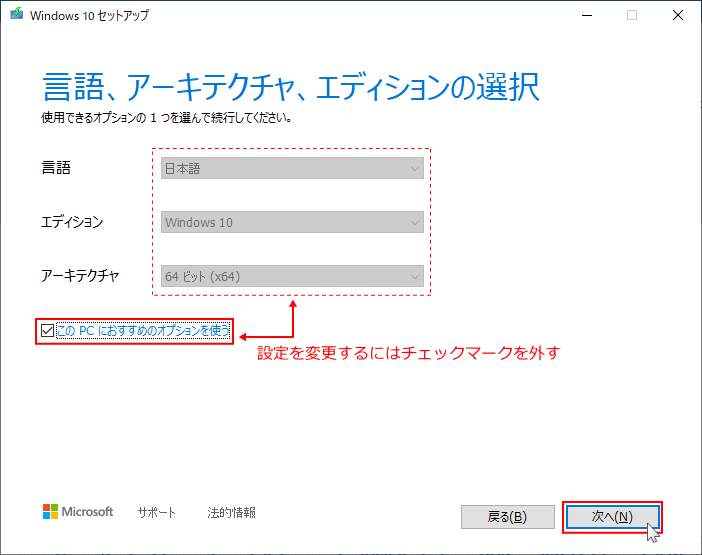
初期状態では自動的に「このPCにおすすめ」が設定されています。
変更するには「このPCにおすすめのオプションを使う」をクリックしチェックマークを外せば、言語やエディション、アーキテクチャが変更できるようになります。
設定が済みましたら「次へ」をクリックします。
修復や再インストール(クリーンインストール)、上書きインストール用の場合は、必ず同じエディション(Home,Pro - 32,64Bit)を選択してください。
違うエディションでインストールすると、再認証が必要になります。
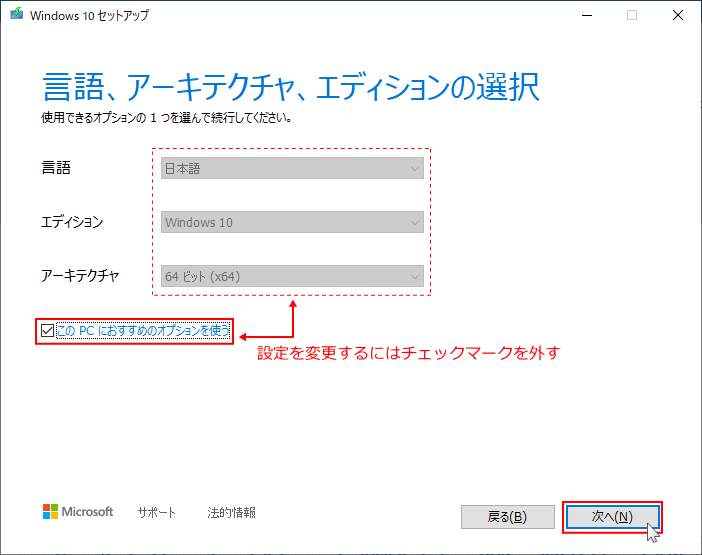
5.作製方法を選択
「USBフラッシュメディア」「ISOファイル」の好きな方法を選択します
※上記「3」でダウンロードが正常に完了していない場合など、インストールディスク作成実行前に、ダウンロードが開始されますので、完了するまでそのまま待ちます。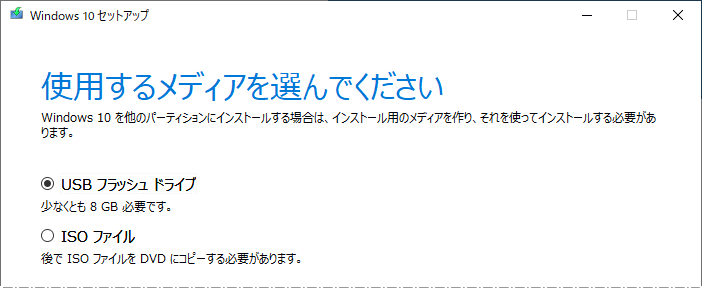
「USBフラッシュメディア」「ISOファイル」の好きな方法を選択します
※上記「3」でダウンロードが正常に完了していない場合など、インストールディスク作成実行前に、ダウンロードが開始されますので、完了するまでそのまま待ちます。
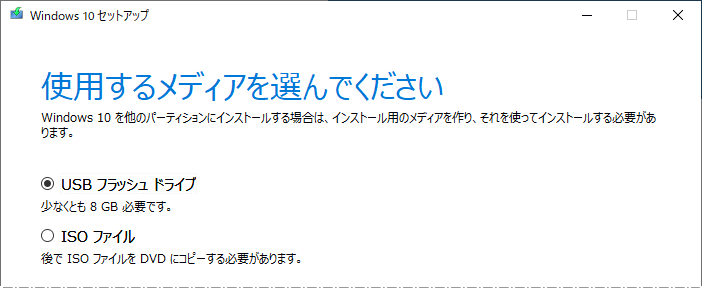
USBフラッシュメディアで作成
「USBフラッシュメディア」を選択して「次へ」をクリックする前に「USBフラッシュメディア」をPCに挿して準備します。
準備ができていなと「フラッシュドライブが見つかりません。」と表示され作製できません。この場合「戻る」をクリックして準備をします。
1.インストールディスクの作製に使用する、USBフラッシュドライブをクリックし選択して「次へ」をクリックします。
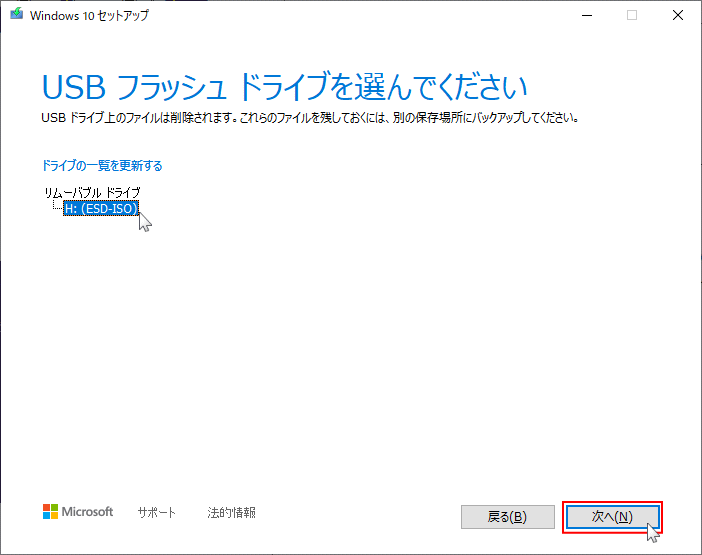
2.Windows 10 のインストールディスクの作製が開始されまので、終了するまで待ちます。かなり時間がかかる場合もあります。
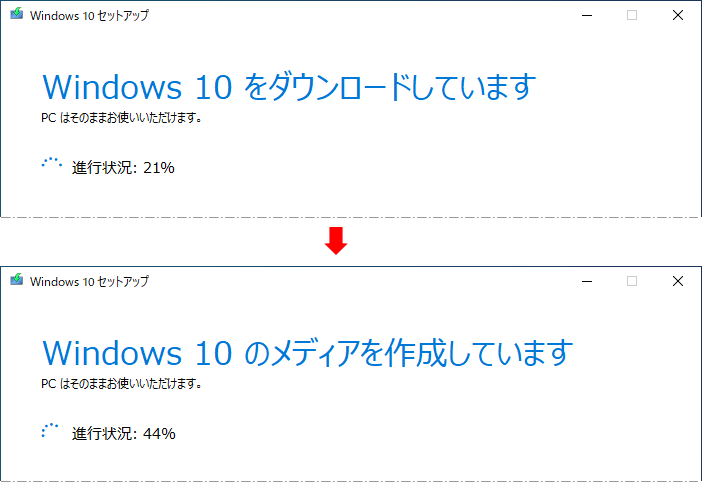
3.「USBフラッシュドライブの準備ができました」と表示されれば完了です。
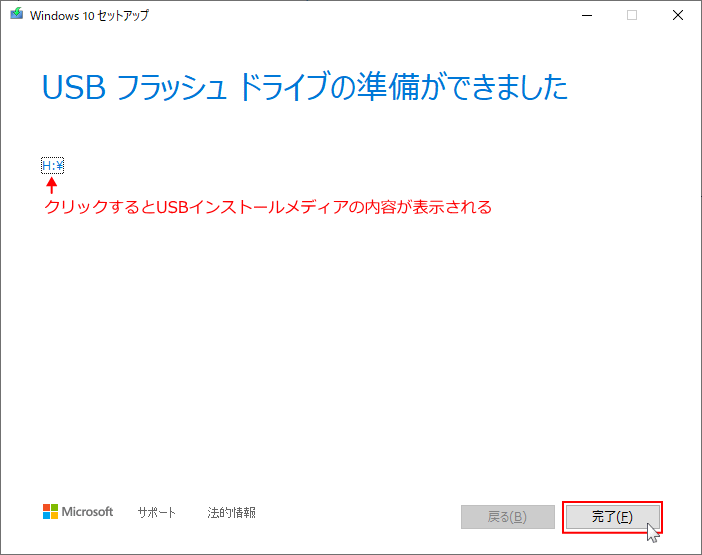
ISOファイルをダウンロード
ISOファイルをダウンロードして保存する場合、「ISOファイル」を選択すると、保存画面が現れますのでISOファイル保存することができます。
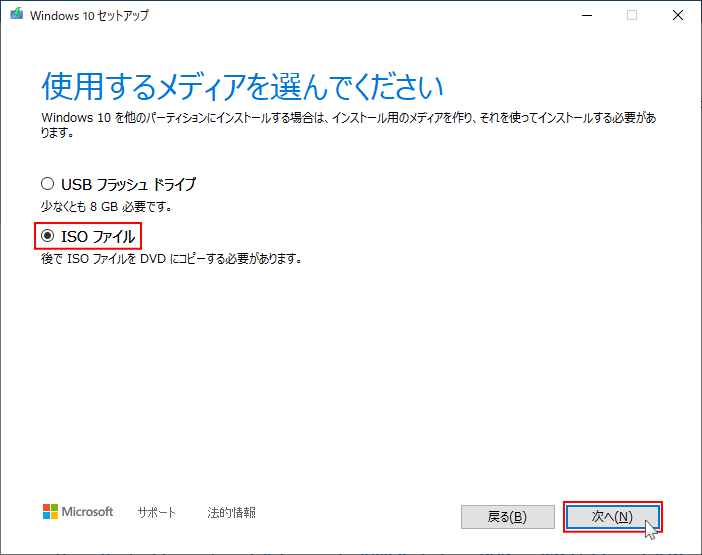
Windows 10 のインストールディスクの準備が開始されるのでそのまま待ちます。
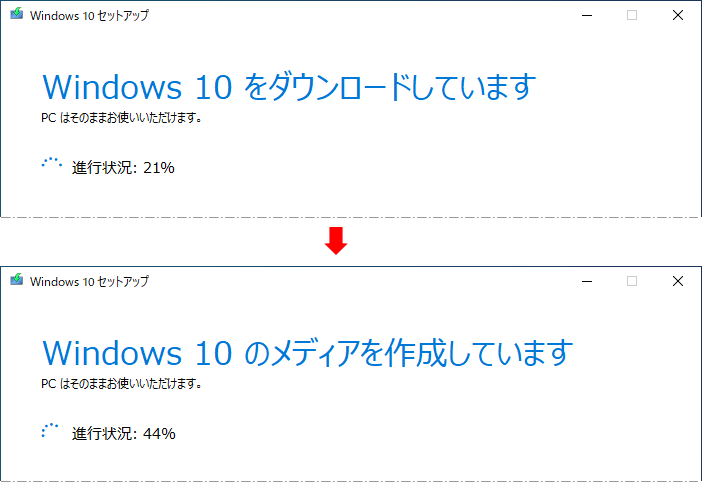
- インストールディスクの準備が完了しますと「ISO ファイルをDVDにコピーしてください」と表示されます。
- 「保存場所」をクリックした場合は、保存したフォルダーを開いて選択することができます。
- 「DVD 書き込み用ドライブを開く」をクリックした場合は、DVDインストールディスクの作成をすることができます。
- 「完了」をクリックした場合は、ISOファイルを保存した状態で、インストールディスクの作成をせず終了して画面が閉じます。
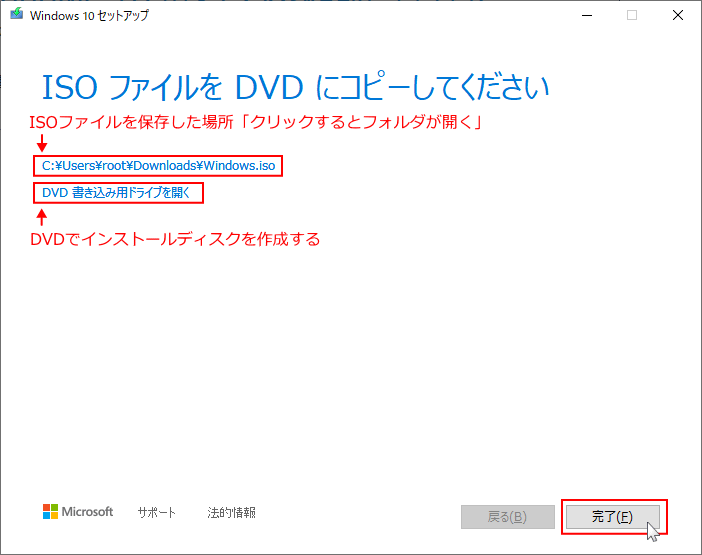
「完了」をクリックして後でダウンロードした Windows10 のISOファイルで、USBやDVDのインストールメディアを作成方法は、下記のページで紹介しています。
Windows10 のISOファイルからインストールメディアを作成する方法
スポンサーリンク
0 件のコメント:
コメントを投稿