https://businesschatmaster.com/tool/trello-beginner-free
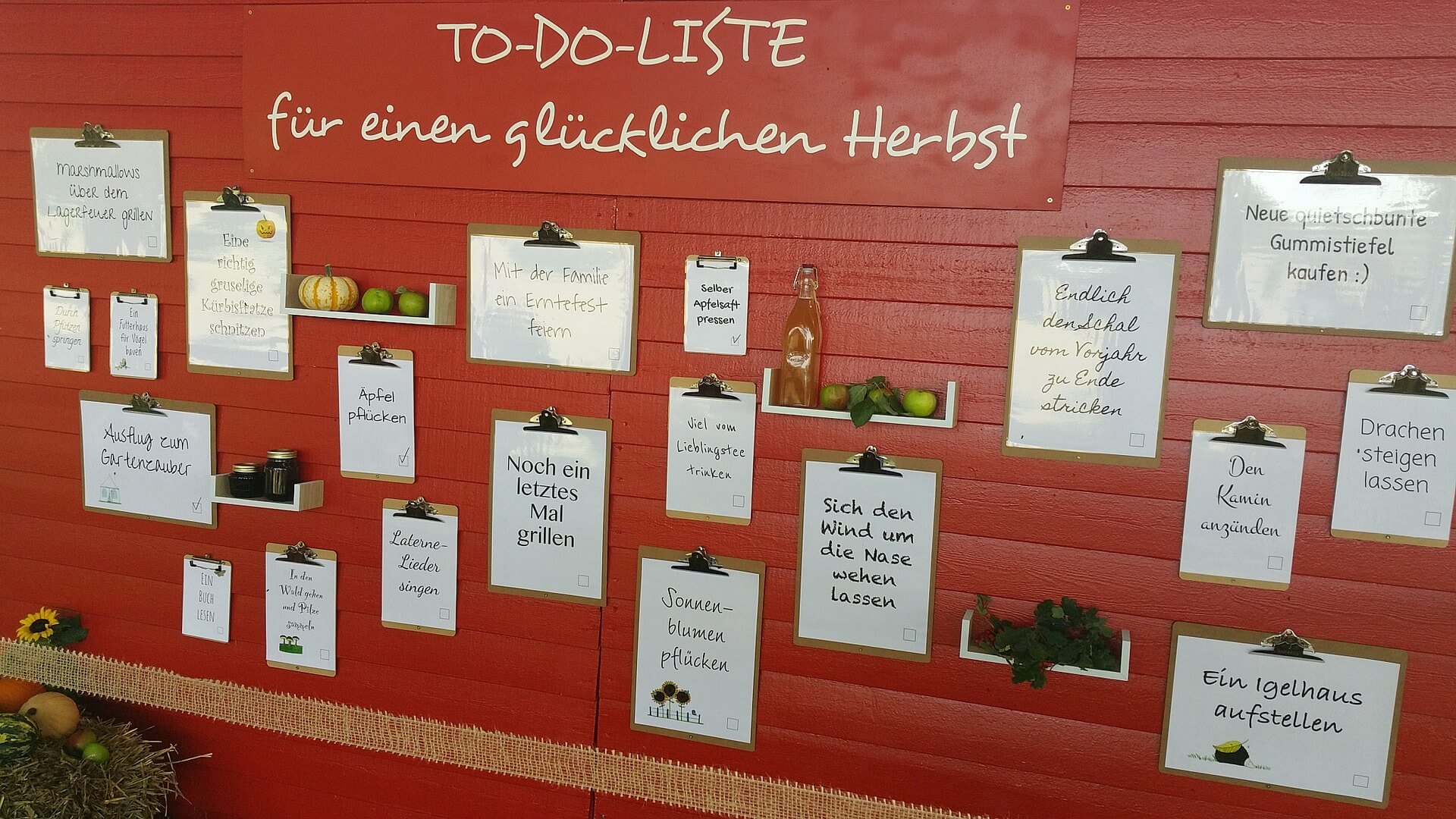
ビジネスにおいてタスク管理やToDoはとても重要です。
付箋をボードに貼るような感覚で使えるツールがトレロ(Trello)。
ボードに貼ったり剥がしたりといったことが簡単にできるので、タスク管理やToDo管理に最適です。
ここでは初心者のためにトレロの無料版を使う手順や、基本的な使い方について説明しましょう。
初心者にトレロをすすめる理由

トレロはタスク管理のツール
タスク管理の目的は仕事の進捗状況をわかりやすくすること。
チームメンバーの誰もがひと目で状況を把握、今なすべきことを理解させるのが理念です。
そのためには誰でも簡単に使いこなせるタスク管理ツールが必要ですが、それにふさわしいのがトレロ。
カードをドラッグ&ドロップで簡単に貼ったり剥がしたりできるのが特徴の、注目されているタスク管理ツールです。
ビジネス以外での使い方
タスク管理ツールと聞くと、ビジネスに使うものというイメージが浮かびます。
ただ、トレロはビジネス用途ももちろんですが、その使い勝手の良さから色々な使い方が可能です。
例えば、受験生のための学習管理や宿題の管理などに使えます。
学習の進捗状況が把握できるだけでなく、不得意科目や難易度の高い問題をカード化して弱点の克服など、用途は様々。
また、ビジネスでもタスク管理だけでなく、アイデアを出すためのブレインストーミング用ツールとしても使えます。
トレロには画像貼り付け機能があるので、名刺を撮影して貼り付ければ人脈のデータベースも作成可能。
ちょっとしたメモを書き込めるので、商談に役立つでしょう。
その他にも個人的に読んだ本を管理したり、日記がわりに使ったりすることもできます。
100人いれば100通りの使い方ができる新しい管理ツール、それがトレロです。
無料版を使うための手順
無料登録のサイトにアクセスする
初心者はトレロの無料版を使ってみましょう。無料版でも不自由なく使えます。
無料版を使うには、まずサイトにアクセスしてください。
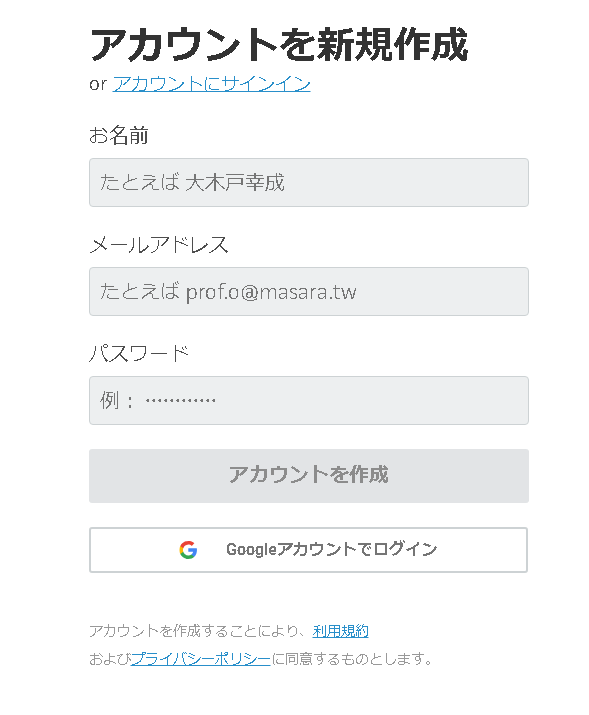
名前、メールアドレス、パスワードを入力すると、アカウント作成画面に遷移します。
なお、Googleアカウントを持っている人は、そのままログインが可能です。
アカウントを新規作成する
「アカウントを作成」ボタンをクリックすると、記入したメールアドレス宛に「アカウントの確認」メールが届きます。
メールを開くと「メールアドレスの確認」ボタンがあるので、クリック。
するとトレロのログイン画面が表示されるので、「Login with Trello」のボタンをクリックします。

するとトレロのボード画面が表示されます。
ここで新しいチームを作成したり、新しいボードを作成したりすることができます。
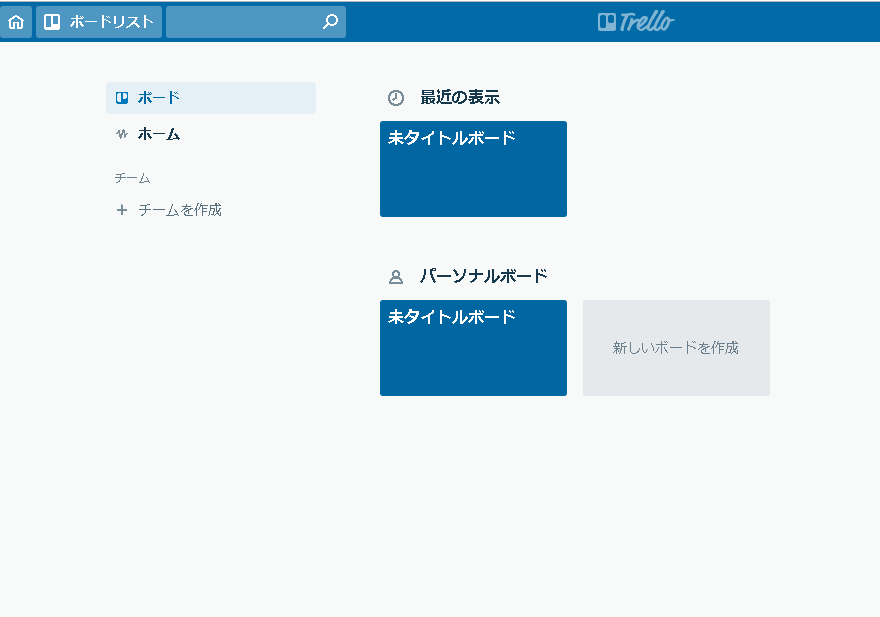
無料版はファイル容量が制限される
トレロには無料版、Business Class、Goldの3つのプランがあります。
一般的にはアップグレードによって使える機能が増えますが、トレロはセキュリティ強化や扱えるファイル容量が増える程度。
初心者であればもちろん無料版で十分ですが、小さな組織や会社でも無料版で用が足りるでしょう。
ファイル容量ですが、無料版はカード1枚あたり10MBまで添付可能。一方、有料版は250MBまでと大きくなっています。
トレロ無料版の基本的な使い方
ボード、リスト、カードを作成する
トレロにはボード、リスト、カードの3つの基本機能があるので、これらの使い方をまずは覚えましょう。
ボードはプロジェクトや作業をテーマごとに管理する機能です。
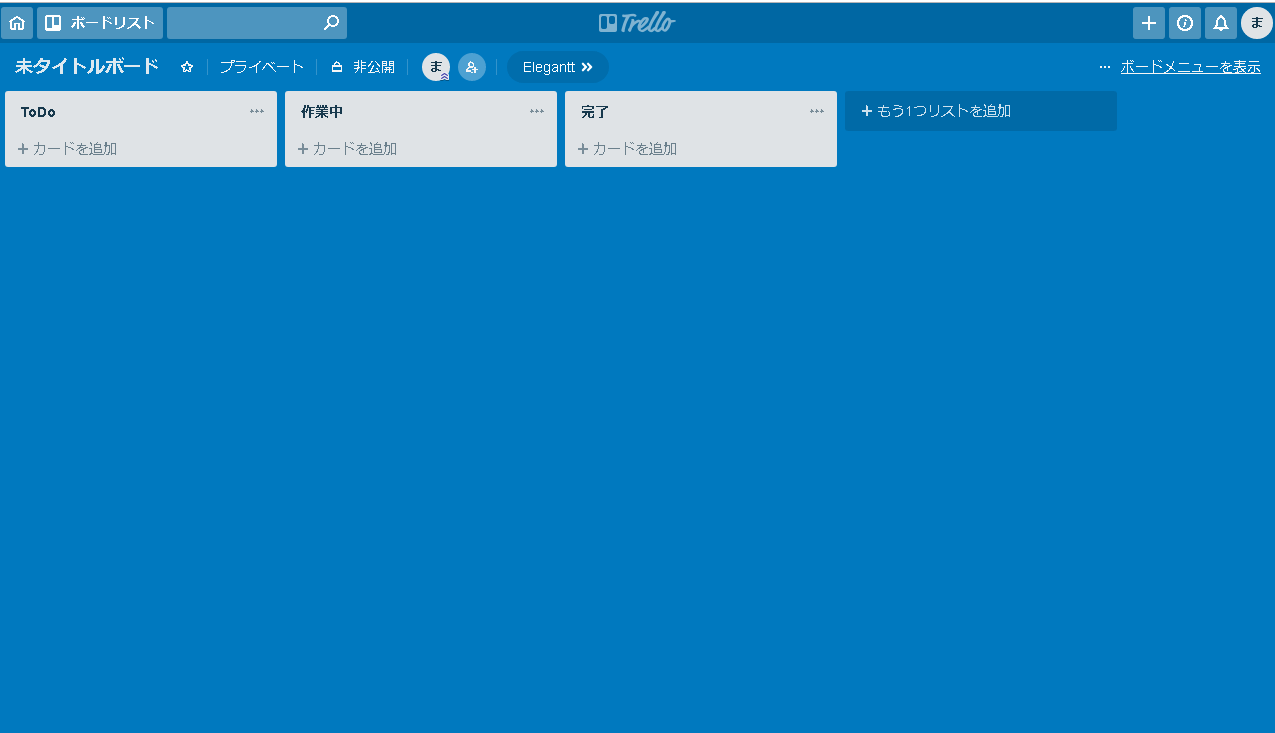
ログインしてトレロを起ち上げるとこのようなボード画面が表示されます。
3つ並んでいる四角いのがリストで、リストをクリックすると中身のカードを開くことができます。
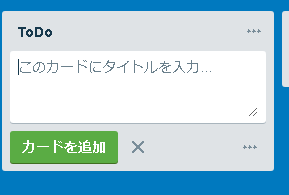
カードには必要事項を記入できます。
また、必要に応じて「カードを追加」ボタンを押せばカードを増やすことが可能です。
タスクを記入するカードにラベルをつける
タスクが増えるとカードを見分けるのが難しくなっていくので、ラベルをつけてわかりやすくしましょう。
リストの右下にある3つの点をクリックするとオプションが表れるので、「ラベル」をクリック。

するとカラーを選べるようになります。
カラーの右側にある鉛筆マークをクリックするとラベルに名前を書き込むことが可能です。
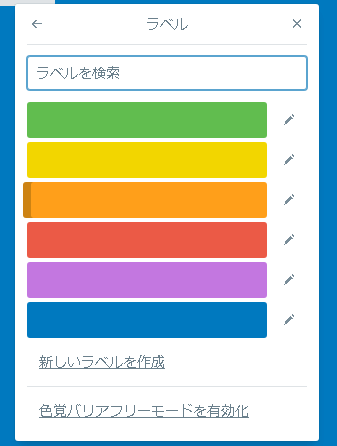
例えばグリーンを選んでラベルにefghという名前をつけると、以下のようにカードに反映されます。
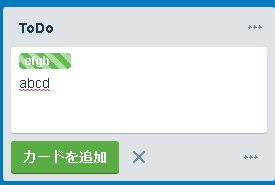
期日を設定してタスク管理をする
タスク管理に必須なのが期日の設定。
プロジェクトの開始や完了日程を設定することで、作業の進捗状況が一目瞭然です。
カードをクリックすると、詳細設定できる窓が開きます。

右側にカードに追加できる項目があるので、その中から「期限」をクリック。
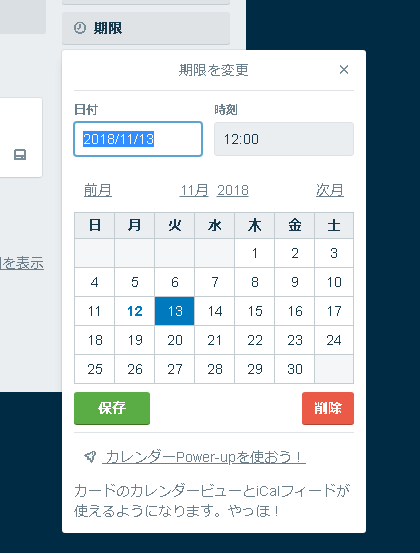
日付と時刻を自由に設定して、最後に保存をクリックすれば完了です。
これによってタスクスケジュールをきちんと管理できるようになりますね。
ドラッグ&ドロップでカードを移動させる
トレロはカードを自由に移動させられるので、急な変更やカードの追加なども自由自在です。

移動させたいカードをドラッグ&ドロップすれば、上の画面のように任意の場所に簡単にカードを移動できます。
ショートカット機能を使う
トレロの基本的な使い方を覚えたら、より使い勝手がよくなるショートカットを使ってみましょう。
画面の右上にユーザー名のアイコンがあるので、それをクリックします。

クリックするとメニュー画面が表示され、その中に「ショートカット」項目があるのでクリック。
するとショートカットの一覧が表示されるので、説明に従って使用してみてください。
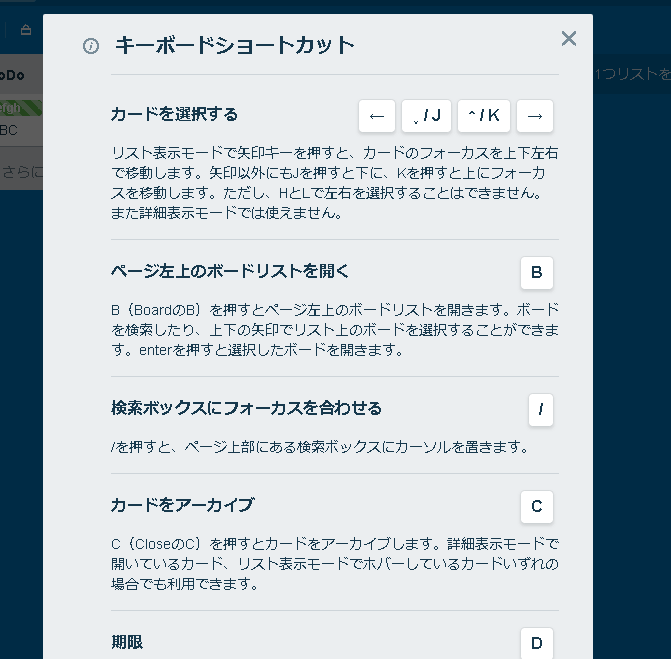
よく使う作業はショートカットを覚えておくと操作がスピーディーになって、作業効率が上がります。
スマホでも無料でトレロが使える!
トレロは、スマートフォンアプリもあります。こちらも無料で使うことができます。
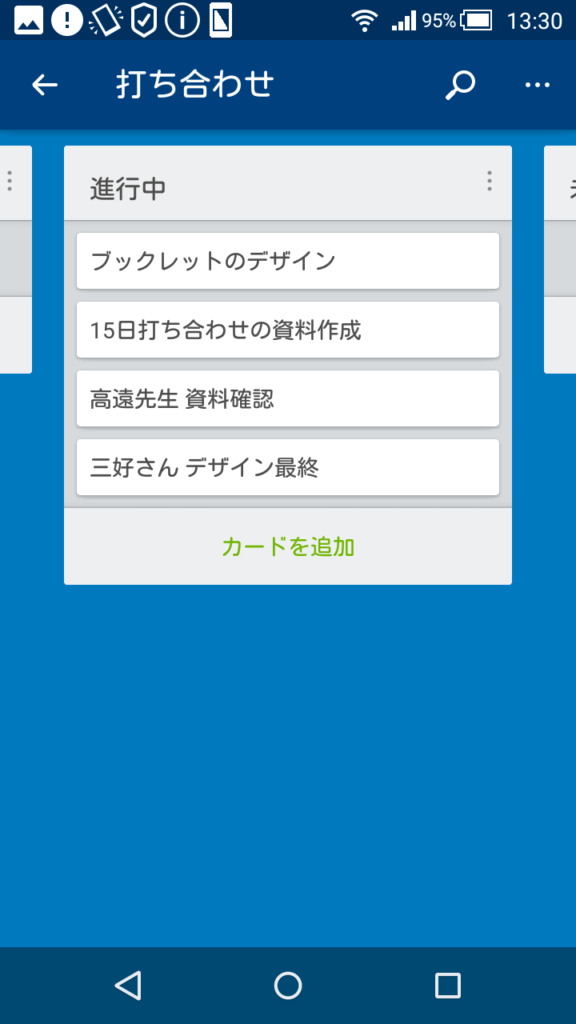
PCでもスマホでも同じアカウントにログインすることができるので、出先でもすぐにTo Doリストを確認することができます。
通知設定も簡単に行えるので、必要な連絡だけ受け取ることができます。
↓詳しい使い方はこちらから
まとめ
今回は初心者向けに、トレロの無料版をご紹介しました。
アカウントの作成の仕方からカードの作り方など、基本的な操作法について取り上げています。
この基本だけわかれば、あとは実際に使いながら覚えていけます。ビジネスだけでなくプライベートな趣味など、色々な使い方ができるのがトレロです。
自分に合ったツールに育ててみてはいかがでしょうか。
日程調整から来客受付までを自動化へ
クラウド受付システムRECEPTIONISTは、ビジネスチャットを介してお客様の来訪を担当者に直接お知らせします。これまでの取次業務がなくなり、無駄な時間をカットすることで仕事にもっと集中できます。

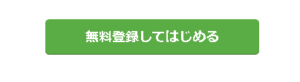

0 件のコメント:
コメントを投稿