https://1983.year.jp/reboot-restore-rx/
https://1983.year.jp/reboot-restore-rx/
投稿日:2016年7月12日 更新日:
インターネットカフェのように毎回利用後に前の状態に戻して(ロールバックして)くれるソフト「Reboot Restore Rx」を紹介します。
Contents [hide]
Reboot Restore Rxとは
カナダのHorizon DataSys社が提供してくれているフリーソフトです。
対応OSはWindows2000, XP, Vista, 7,8,8.1, 10 (全て32 & 64bit)とあらゆるWindowsバージョンに対応しています。
ダウンロードはこちら
http://horizondatasys.com/download/#reboot
どんな場面で役立つか
冒頭でも書いていますがインターネットカフェであったり、学校のコンピュータルームなど変更が加えられたくない環境で利用価値があります。
ソフトウェア開発時にクリーンな状態で毎回デバッグしたいといった場合にも応用出来ます。今回OracleのVM VirtualBox上で利用しましたが問題なく動きました。
またウイルスに感染しても再起動すれば元に戻るためウイルス対策として利用するのもありかもしれません。
以下、インストール手順と使用方法を解説します。
Reboot Restore Rxのインストール手順
1.ダウンロードしたファイル「RebootRestoreRx.exe」をダブルクリックします。
2.インストール先を先を聞かれるのでそのままでよければ「Install」ボタンをクリックします。変更する場合は「Browse」ボタンで変更してください。
3.アカウント制御画面が出てくるので「はい」ボタンをクリックします。
4.言語選択が出てきます。「OK」ボタンをクリックします。
5.この画面が出てきたら「Next >」ボタンをクリックします。
一瞬このウィンドウが表示されます。
6.少しするとライセンス画面が表示されるので「Next >」ボタンをクリックします。
7.複数のパーティションがある場合はここにリストされているので保護したいパーティションを選択(チェック)します。通常であればWindowsのインストール先であるCドライブを選択します。「Next >」ボタンをクリックします。
8.インストール設定確認画面が表示されるので、内容を確認し、「Next >」ボタンをクリックします。
インストールが開始されます。
9.インストール完了画面で再起動を促されますのでこのまま「Finish」ボタンをクリックし再起動するとインストール完了です。
Reboot Restore Rxの使い方
再起動後、管理者権限ユーザーであればタスクバーにReboot Restore Rxのアイコンが表示されるようになります。
すでにこの状態でONになっているので次に起動したときはWindows起動前にReboot Retore Rxの画面表示が出てくるようになります。
ソフトウェアインストールなどで一時的にオフにするには
1.Reboot Restore Rxのアイコン上で右クリックし表示されたメニューから「Disable」を選択します。
2.機能無効にする確認画面が表示されるので「OK」をクリックします。
3.アイコンが灰色状態になり、無効になります。
この状態でアップデートやソフトウェアのインストールを行います。
4.インストール終了後、再度機能を有効にするためアイコンを右クリックし「Enable」を選択します。
5.新しい状態を記録する(ベースライン作成)確認画面が表示されるので「OK」をクリックします。
この画面が出て少し待つと再度機能が有効になります。

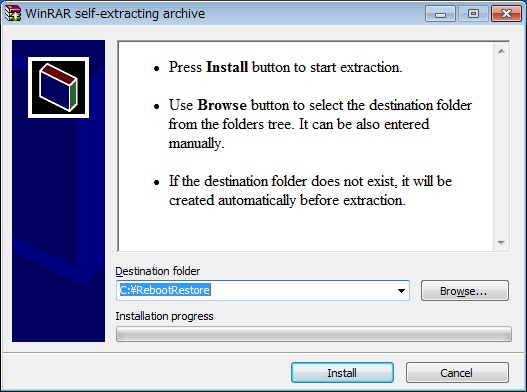

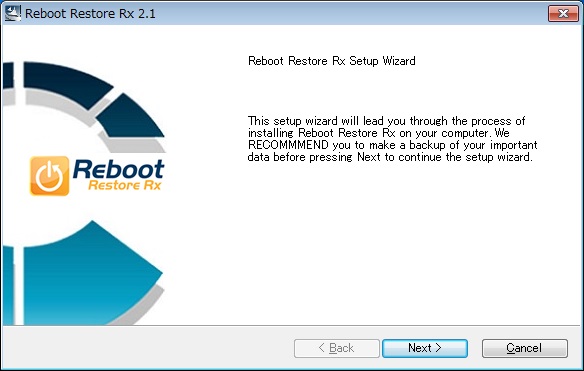
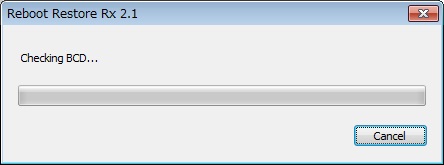
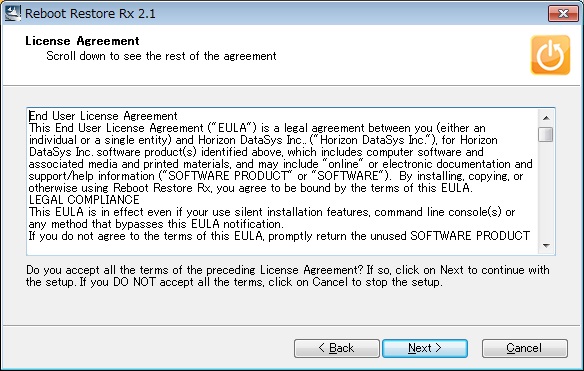
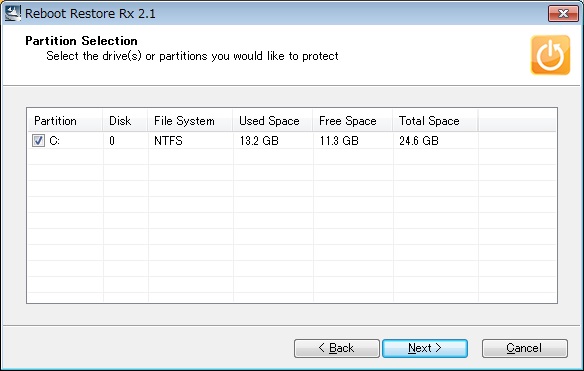
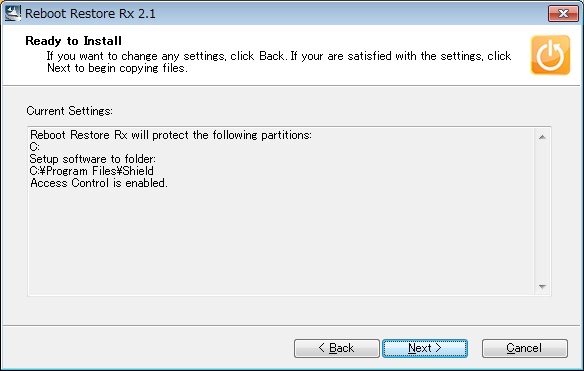
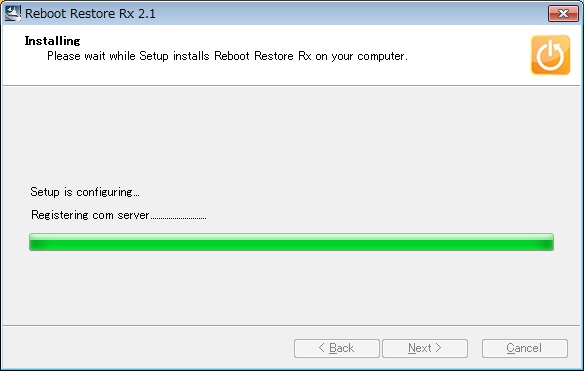
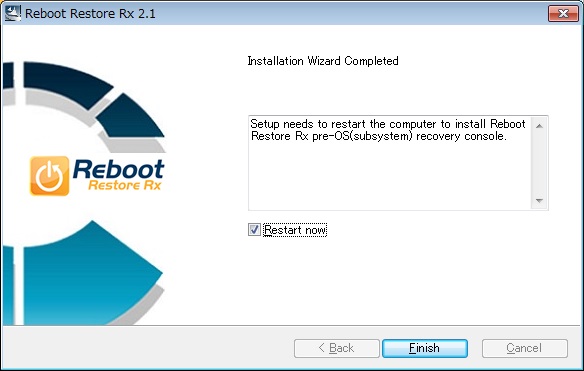
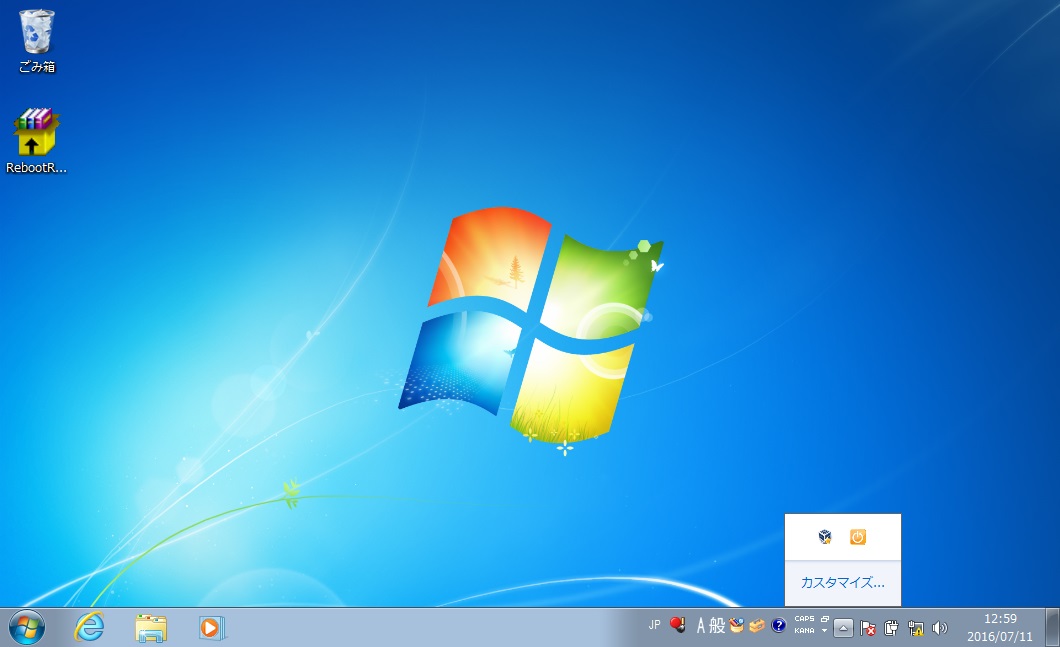
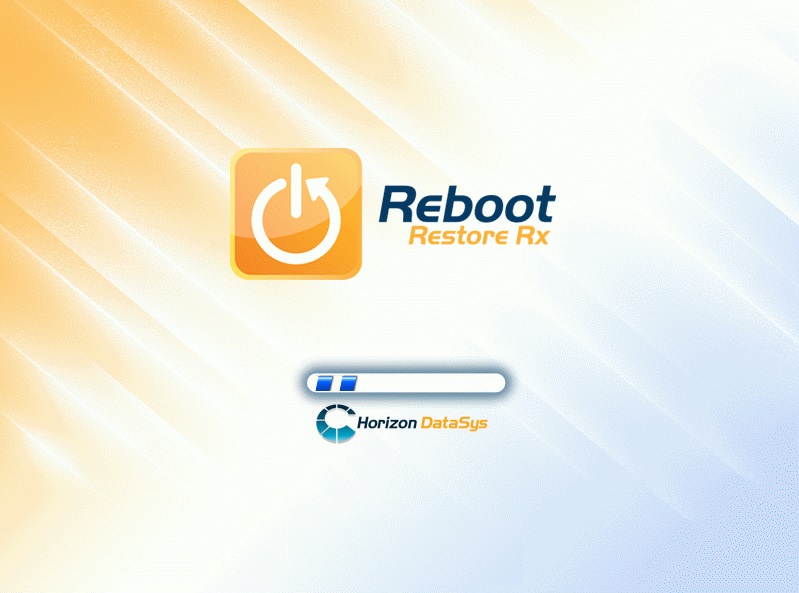
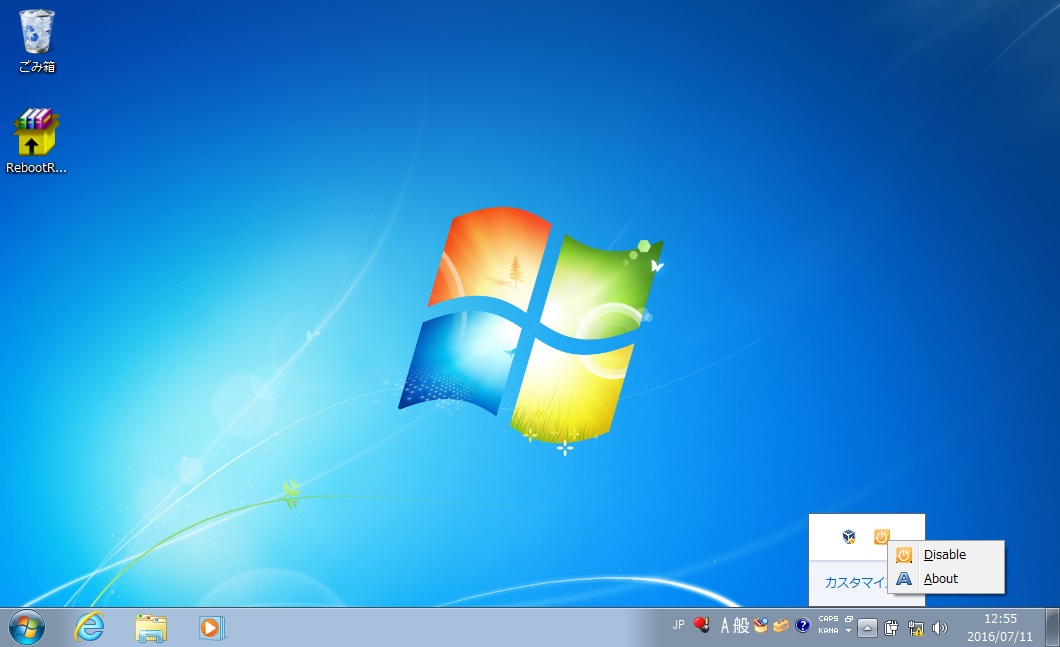
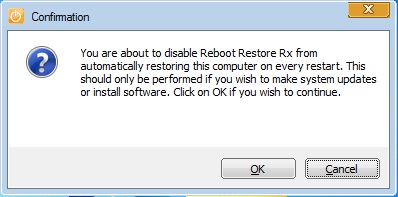
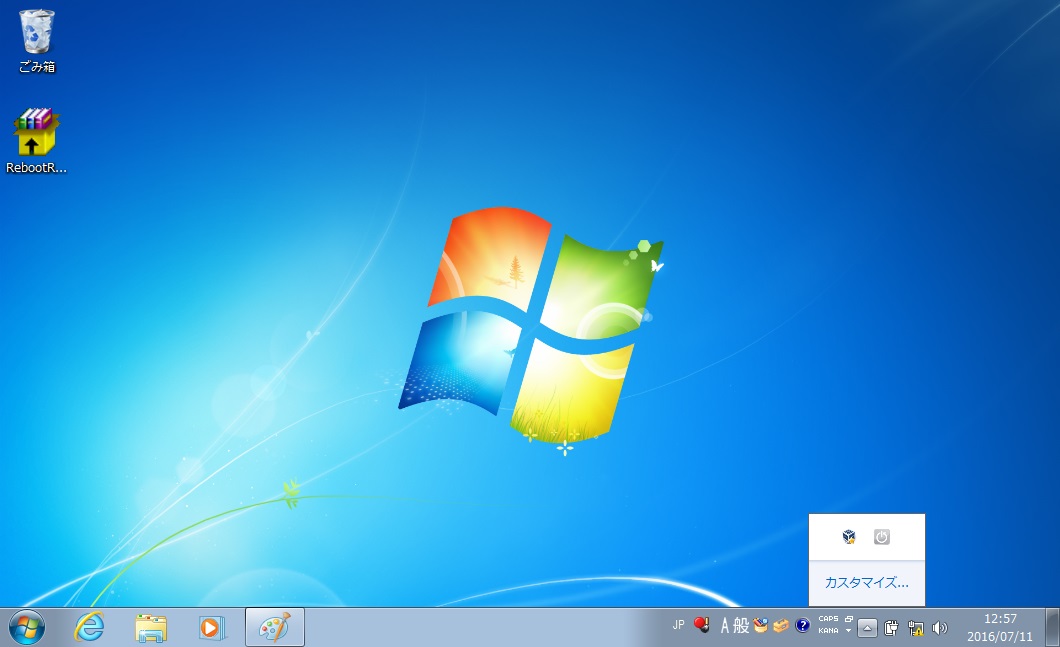
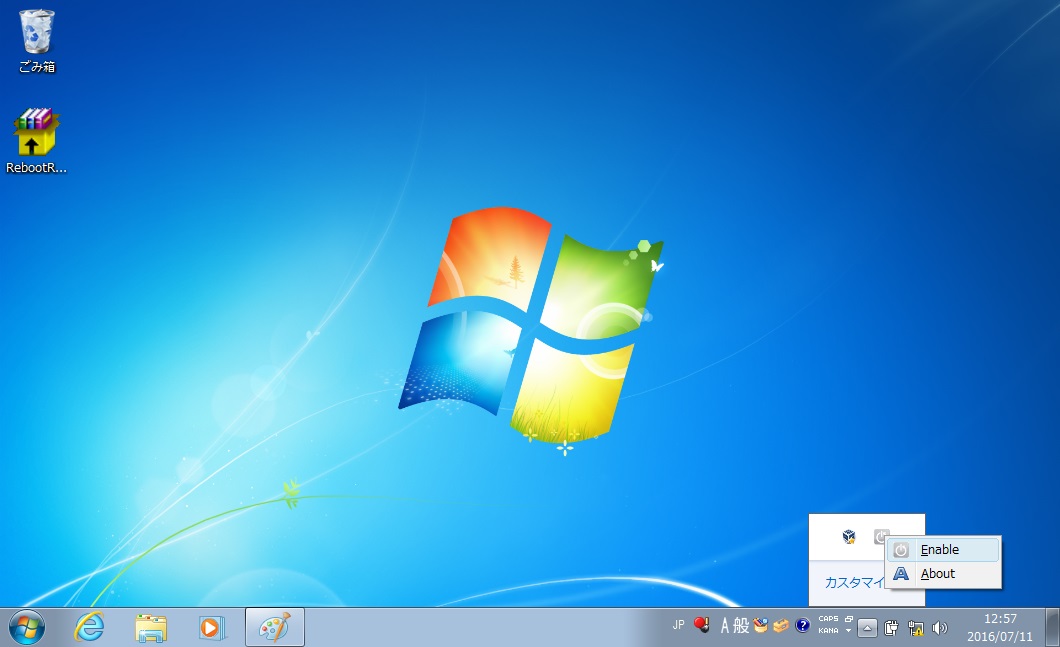
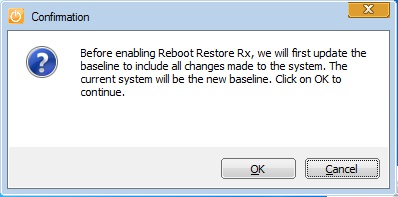
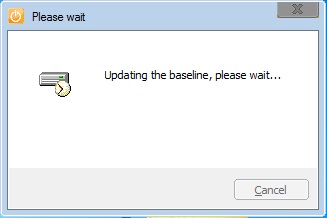
0 件のコメント:
コメントを投稿