https://nj-clucker.com/stop-sleep-close-lid-laptop/
シェアしました。
更新日:2020/01/18 公開日:2015/07/14
キーボード、マウス、外部ディスプレイをノートパソコンに接続して、デスクトップパソコンのように使う。Mac では画面を閉じても動作するクラムシェルモードが予め用意されています。
Windows の場合、ノートパソコンを閉じるとスリープするように設定されています。この設定を解除することで、閉じた状態でも外付けデバイスが動作するようになります。
ではその手順を説明していきます。
ノートパソコンのスリープ設定を解除する手順
1. 電源オプションを開く
画面右下にあるバッテリーアイコンを右クリックして [電源オプション] を開く。
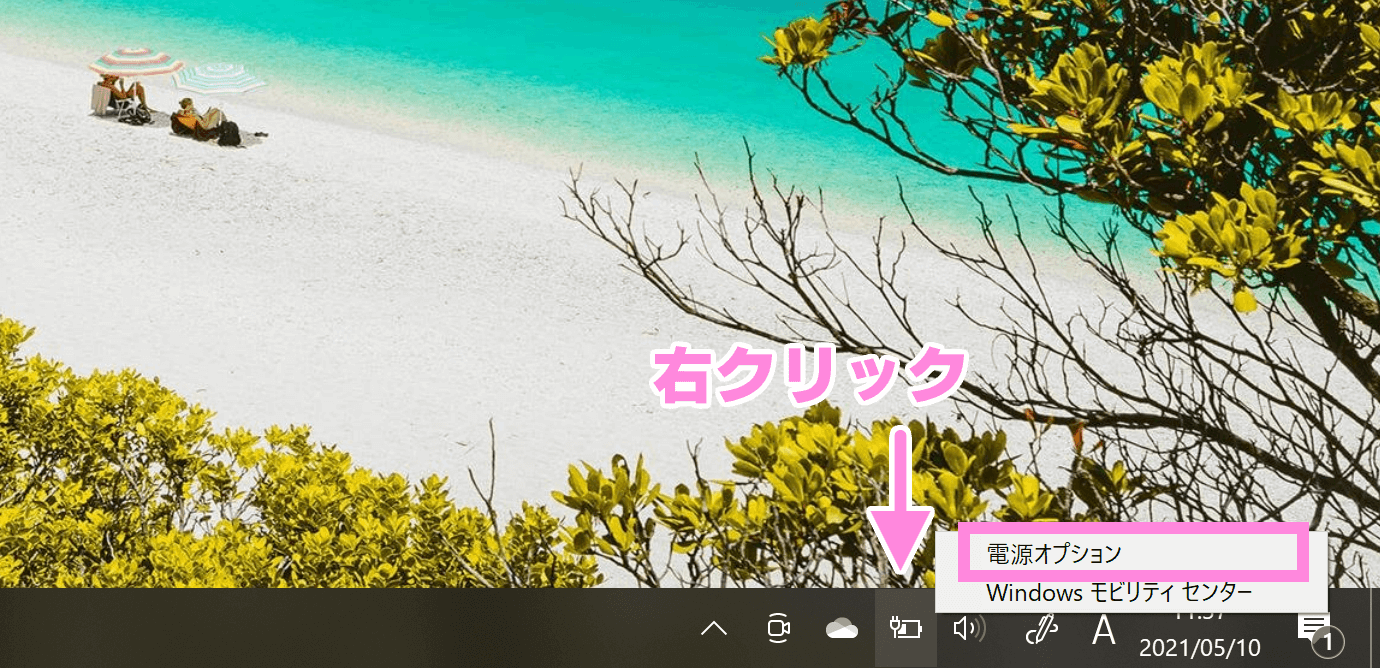
2. [カバーを閉じたときの動作の選択] をクリック
画面左側のメニューから選択します。
![[カバーを閉じたときの動作を選択] をクリック](https://nj-clucker.com/wp-content/uploads/2015/07/stop-sleep-close-lid-laptop03.png)
3. カバーを閉じたときの動作を変更
バッテリー駆動時、電源接続時に分かれて設定できる仕組みになっています。どちらも初期設定が [スリープ状態] になっているため、電源接続の設定のみプルダウンから [何もしない] を選択して [変更の保存] を行います。
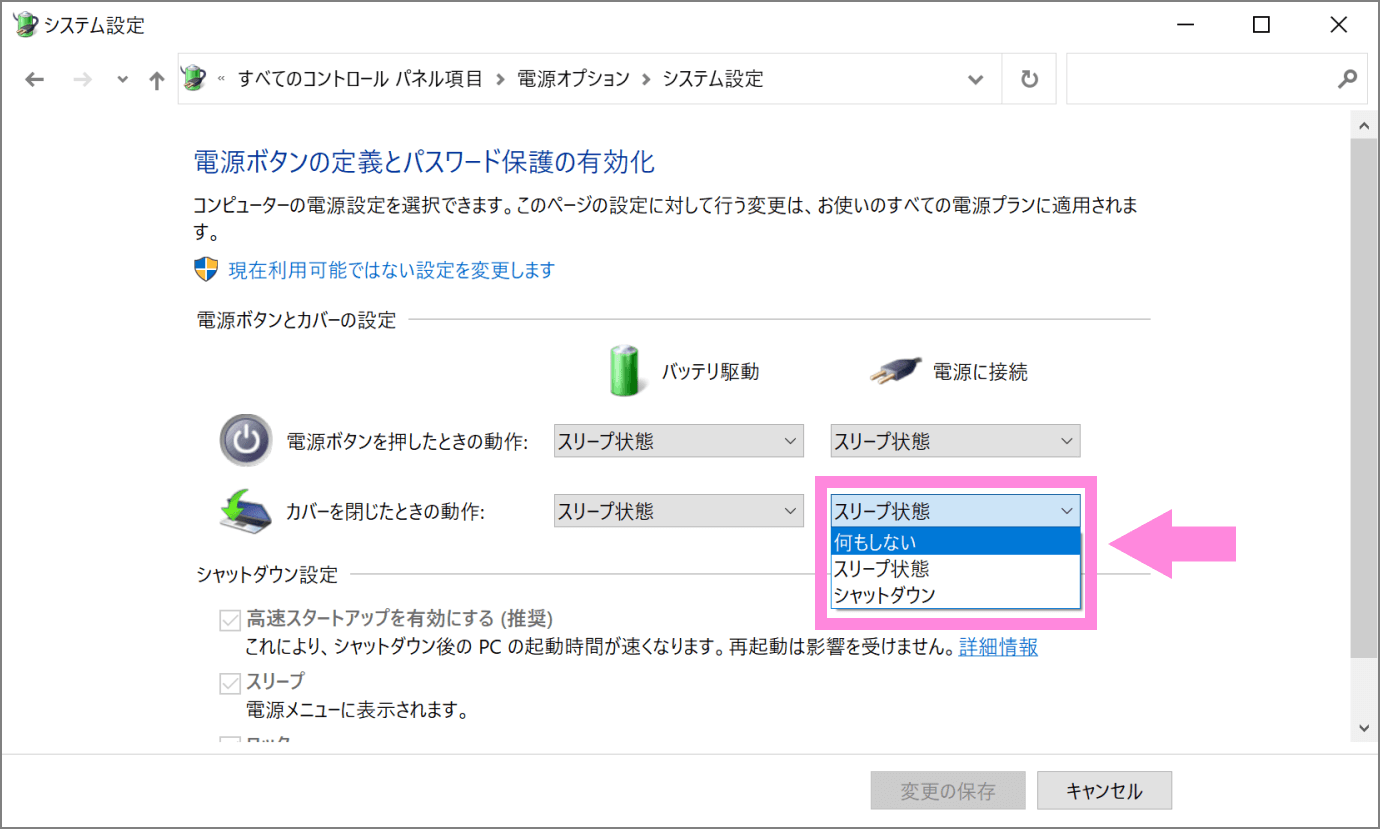
バッテリー駆動時の設定を変更するのはおすすめしません。ディスプレイの接続を抜いて持ち運ぶときに、設定を戻し忘れるとバッテリーが消耗し続けます。頻繁に設定を変えるのが手間でない限りは、電源接続時の設定変更のみに留めておいたほうが良いです。
設定は以上で終了です。これでノートパソコンを閉じても、外部ディスプレイ側で操作できるようになりました。
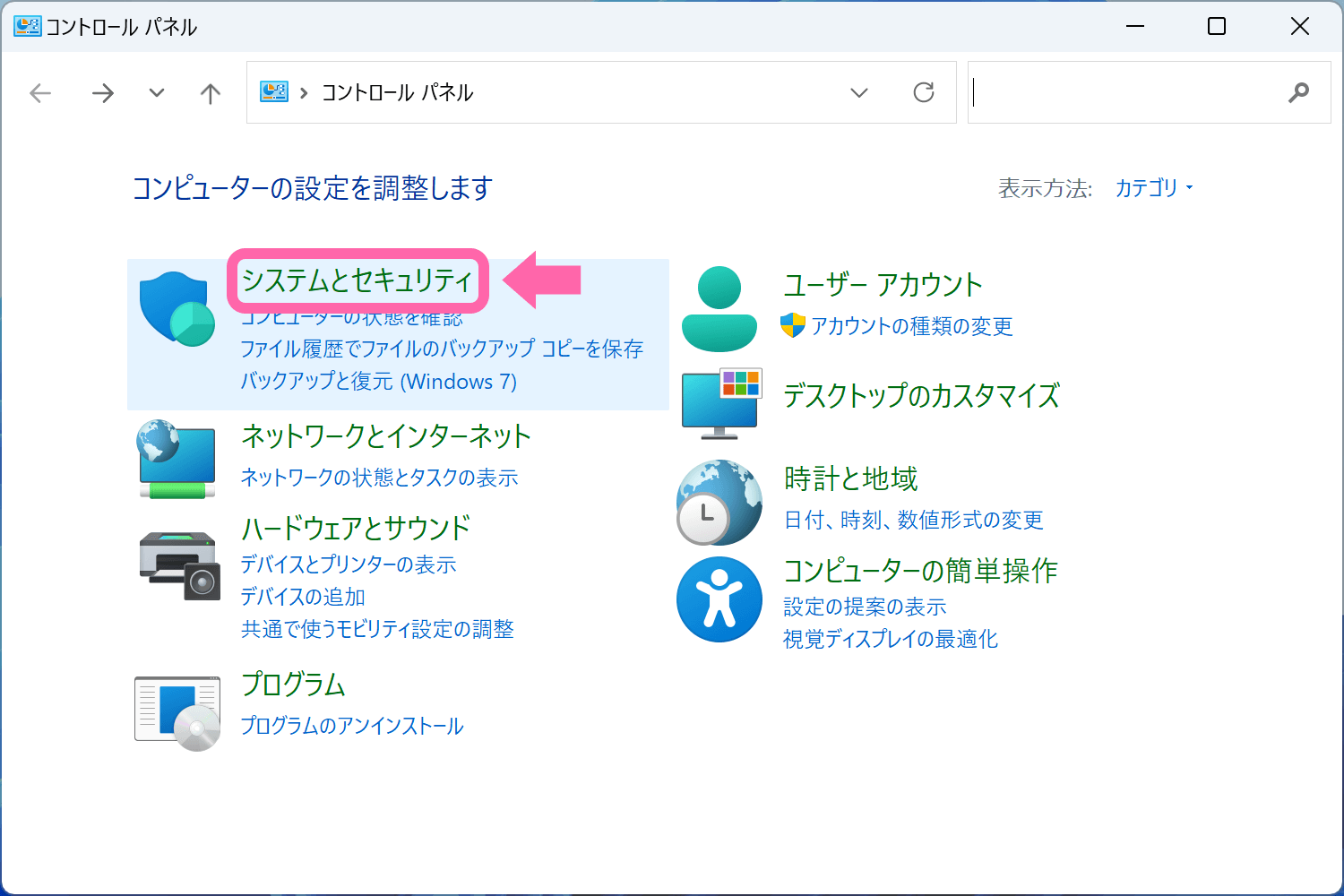
この設定を行うと、閉じているノートパソコンの画面にアクセスできないよう制御が掛かります。つまり外部ディスプレイで表示されているエリアだけが、作業領域として使える状態になります。
必要に応じてスリープまでの設定時間を変更
ノートパソコンに限らず Windows には、一定時間無操作のまま放置しておくと、自動的にスリープ状態になるように設定されています。時間の設定は次の手順で変更できるので、必要に応じて調整してください。
- 画面左下の アイコンを右クリック
- [電源オプション] を選択
- 電源接続時のスリープ設定時間をプルダウンから選択
パソコンの用法によって、適切な設定時間は変わります。おすすめの設定時間はありませんが、僕の場合、画面をつけたまま何時間も放置することが多々あったので、所有するパソコン全ての設定を1時間に統一しています。
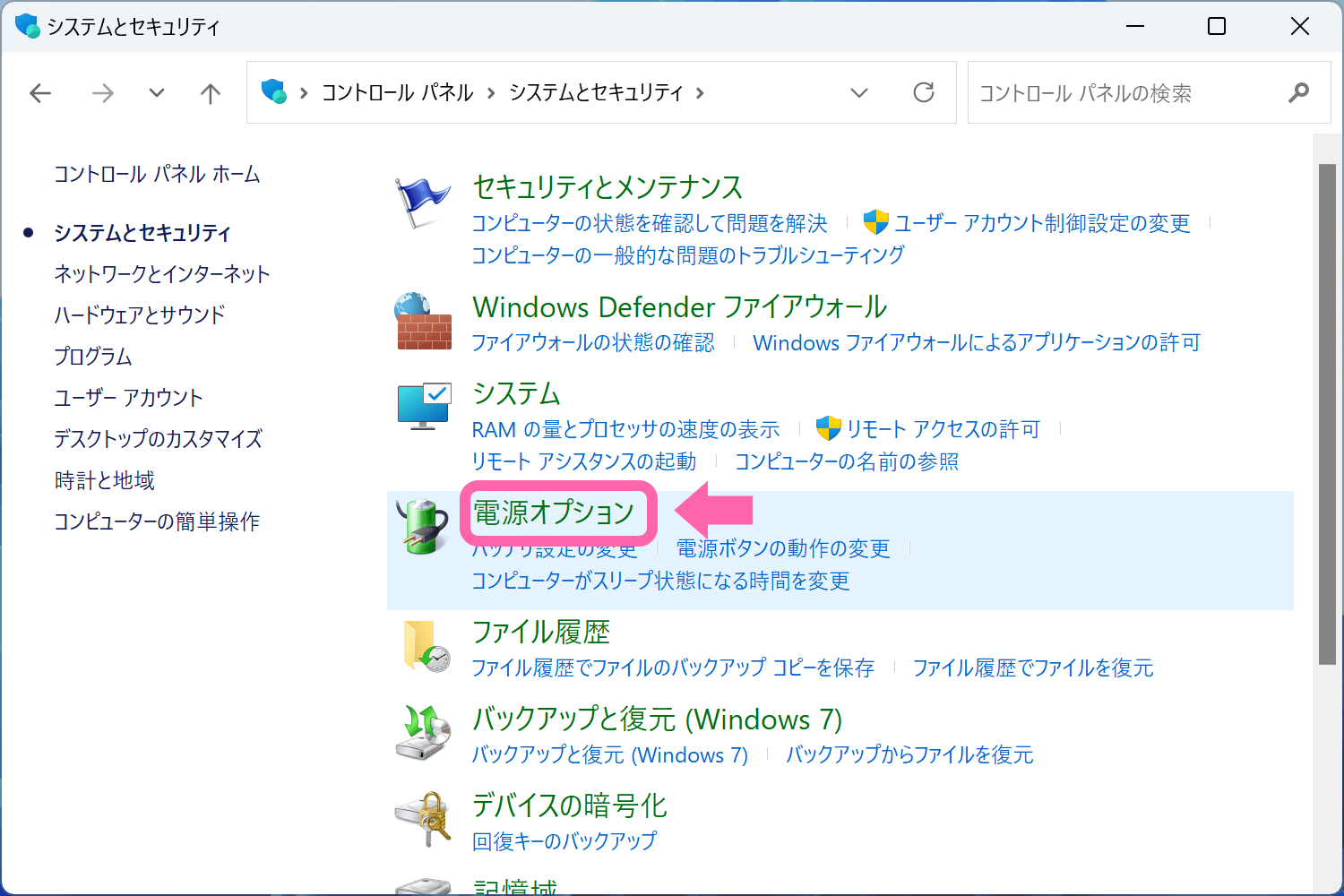
一方で時間設定を [なし] にも変更できます。ここは各々の利用状況に合わせて変更してみてください。








0 コメント:
コメントを投稿