スマートフォン側とTVやパソコンのモニター側の両方とも無線接続や有線接続に対応していれば、スマートフォンの画面をTVやパソコンのモニター出力する事が可能で、中には、それで仕事をしたりGAMEをしたりする方も出て来ている様で御座います。
後は、DDCとDACと外部クロックのハードウェア回路とコネクターを搭載した一体型のスマートフォンやタブレットやパソコンやTVやカーオーディオやバイクオーディオや船や潜水艦やジャンボジェットやレシプロ飛行機やジェット機や電車や新幹線やリニアモーターカーやモノレールなど色々な乗り物用のオーディオ機器の一体型や、それをPCIEの拡張スロットで実現する物の特許のアイデア。
そのうちスマートフォンがあればパソコンは要らないと言う企業や一般の方が増える可能性もあるかも知れません。
特許のアイデアは、郵便番号1970828
東京都あきる野市秋留5丁目3−11
エーオン代表 石塚 正浩
090-7555-5011

スマホの画面をテレビに出力するミラーリングは、好きなアーティストのLIVE映像や映画作品、または大画面でスマホゲームをプレイしたい時に役立ちます。
とはいえ、ミラーリングを行うためには不慣れな操作や特別な機材を用意する必要があり、その方法がどうにもわからないという方も多いはずです。
そこで本記事では、スマホの画面をミラーリングでテレビに映す方法について、iPhoneとAndroid端末の両ケースをそれぞれご紹介していきます。
また、こちらの記事ではスマホでテレビ番組を視聴する方法についても解説しています。入浴中や通勤時間中に地上デジタル放送番組を視聴したい方はぜひ参考にしてください。
無線でiPhoneの画面をテレビ映す方法

まずは、無線接続でiPhoneの画面をテレビに映す方法をご紹介します。
iPhoneユーザーの方が無線接続でミラーリングを行う場合、ご家庭にあるテレビがAirPlayに対応しているかどうかが主な論点となります。AirPlayとはiPhoneなどのApple製品から、家庭内のネットワークを通じてテレビやオーディオ機器などに音楽・写真・ビデオを出力する機能のことを指します。
①テレビがAirPlayに対応しているなら、AirPlayを使う
ご家庭のテレビがAirPlayに対応しているのであれば、iPhoneに備え付けられているAirPlay機能を使ってスマホの画面をテレビに映すことができます。
ミラーリングまでの流れは非常にシンプルです。
iPhoneの写真アプリ内のメディアファイルやYouTubeなど、AirPlay対応動画配信サービスのデバイス選択ボタンから「AirPlay」ボタンを選択し、AirPlay対応テレビの名称をタップすると接続が完了します。

ご家庭のテレビがAirPlayに対応しているかどうかは、お使いの機器のメーカーのホームページや取扱説明書をご確認ください。
②テレビがAirPlayに対応していないなら、Apple TVを利用する
テレビがAirPlayに対応していない場合であれば、Apple Inc.から販売されているApple TVを利用することでiPhoneの画面を無線でテレビにミラーリングできるようになります。
Apple TVは、無線LANやHDMIケーブルを経由してテレビとApple製品を接続できるメディアストリーミング端末です。スマホの画面をテレビに出力することはもちろん、Apple Musicでの音楽視聴や、YouTubeやAmazonプライム・ビデオの動画作品まで楽しめます。
無線でAndroidの画面をテレビに映す方法

次に、無線でAndroidの画面をテレビに映す方法を2つご紹介します。
③Chromecastを使う
Chromecastはグーグル株式会社が販売するメディアストリーミング端末です。本体をテレビのHDMI端子に接続し、家庭内のインターネット環境を経由することでスマホの画面をテレビにミラーリングできるようになります。
Chromecastでは、Google Homeアプリから操作を行います。これは後述するFire TV Stickとの大きな違いであり、画面操作にリモコンを要しないため、必要な機材を最小限にとどめることができます。
また、ChromecastはスマートスピーカーであるGoogle Homeとの連携が可能です。「OKグーグル、テレビつけて」などと声をかけるだけで家電製品を制御できるようになるため、今後Google Homeを購入する予定のある方や、すでに所持されている方なら、Chromecastを選ぶと良いでしょう。
④Fire TV Stickを使う
Fire TV Stickは、Amazon.com.Incが販売するメディアストリーミング端末です。こちらもChromecastと同様テレビのHDMI端末に接続し、家庭内のインターネット環境を経由することでミラーリングできるようになります。
Fire TV Stickは専用のリモコンを使って操作します。テレビとの接続に専用のアプリケーションを必要としないほか、リモコン自体に音声認識機能が搭載されているため、Alexa対応テレビであればFire TV Stickだけで音声操作が可能です。
有線ケーブルでiPhoneの画面をテレビに映す方法

次に、有線ケーブルでiPhoneの画面をテレビに映す方法をご紹介します。
⑤Apple純正の Lightning Digital AVアダプタを使う
iPhoneユーザーの方なら、Apple Inc.から販売のLightning Digital AVアダプタを利用することでテレビとの有線接続が可能です。使い方も非常にシンプルで、iPhoneのLightningコネクタにLightning Digital AVアダプタを接続し、テレビにHDMIケーブルを接続するだけでミラーリングできるようになります。
Lightning Digital AVアダプタを利用した場合では、無線接続した場合と比べて通信が安定して行われるため、映像の遅延やチラつきが少ないという特徴があります。
一方で、有線接続されていることで移動が制限されてしまう点がデメリットです。したがって、長時間にわたって映像作品を視聴する場合などであれば、Lightning Digital AVアダプタを選ぶと良いでしょう。
有線ケーブルでAndroidの画面をテレビに映す方法

有線ケーブルでAndroidの画面をテレビに映したい方であれば、これまでに紹介した方法と比較して、安価にミラーリングが可能です。
接続方法としては大きく2種類があります。1本のケーブルで済ませるか、アダプターを介して2本のケーブルで接続するかは、お手持ちの機材を考慮して選択しましょう。
- Type-C to HDMIケーブル1本でAndroidとテレビを有線接続する
- 変換アダプタを介して、Type-CとHDMI 2本のケーブルで有線接続する
片方がType-C端子、もう片方がHDMI端子のケーブルをお持ちの方であればそのまま有線接続します。
お持ちでない方であれば、別途アダプターを購入の上、2本のケーブルをテレビと接続することでミラーリングできるようになります。
スマホの画面をテレビに映すなら、有線と無線接続どちらがおすすめ?
これまでにご紹介した通り、スマホの画面をテレビに映す場合は有線接続と無線接続の2種類の方法から選択することになります。
この章では、有線接続と無線接続のどちらがおすすめなのか、それぞれのメリットとデメリットを踏まえてご紹介させていただきます。
ミラーリングしたまま自由に動きたい方なら無線接続がおすすめ
スマホの画面をミラーリングしたまま自由に動きたい方であれば無線接続がおすすめです。
例えばスマホ内の写真をテレビにミラーリングし、家族でスライドショーを楽しみたい場合であれば、誰かが常にスマートフォンを操作し続ける必要があります。
このとき、無線接続であれば場所や姿勢に制限なく快適にミラーリングを楽しむことができるでしょう。
その分、機材の値段が高かったり操作に若干の遅延があったりと、デメリットもありますが、ミラーリングの目的次第では許容範囲です。
コスパを重視したい方、動画視聴したい方なら有線接続がおすすめ
一方で、コスパを重視したい方や動画・映画作品をミラーリングしたい方であれば有線接続がおすすめです。
無線接続と比べて安価で済むことはもちろん、有線接続は安定した通信が可能であるため、データの転送量が多い動画・映画作品の視聴に向いています。
有線接続方式は、映像が突然暗転してしまったり、映像にチラつきが生じてしまったりするトラブルも少ないです。準備の手軽さも魅力のひとつだと言えます。
スマホでテレビ番組を視聴するにはどうすればいい?
スマホの画面をテレビに映そうとしている方であれば、きっとスマホでテレビ番組を視聴する方法にも興味があるのではないでしょうか。
バッファローから販売中のnasne®などが該当するネットワークレコーダーを活用すれば、外出先でスマホからテレビ番組を視聴したり、テレビ番組の録画予約やあらかじめ録画しておいた番組をスマホ内に保存したりできます。
こちらの記事ではネットワークレコーダーのnasne®を活用する方法の他にも、合計で4つ、スマホでテレビ番組を視聴する方法をご紹介しています。より便利な映像体験に興味がある方なら、ぜひ併せて一読ください。
スマホの画面をテレビに映す方法まとめ
今回はスマホの画面をテレビにミラーリングして映す方法を合計で7つご紹介しました。
どの選択肢も一長一短ではありますが、環境さえ準備できれば簡単にミラーリング可能です。お使いの端末やミラーリングの目的によって最適な方法は変わりますので、当記事を参考に自分に合うミラーリングの手段を見つけていただければ幸いです。
- 「nasne(ナスネ)® 」、「torne(トルネ)®︎」は株式会社ソニー・インタラクティブエンタテインメントの登録商標です。
- 「Android」「Chromecast」「YouTube」「Google Home」はGoogle LLCの商標です。
- 「Amazon」「Fire」「プライムビデオ」「Alexa」はAmazon.com.Incまたはその関連会社の商標または登録商標です。
- 「AirPlay」「Apple Music」は、米国および他の国々で登録されたApple Inc.の商標です。
- 「iPhone」はアイホン株式会社の商標です。
関連記事
 \かいけつ!/ナスネ先輩 【第4話】パソコンが超ド級テレビに変貌!?
\かいけつ!/ナスネ先輩 【第4話】パソコンが超ド級テレビに変貌!? \かいけつ!/ナスネ先輩 【第3話】推しを見逃すな!パソコンで簡単にテレビを観る・録る・検索する
\かいけつ!/ナスネ先輩 【第3話】推しを見逃すな!パソコンで簡単にテレビを観る・録る・検索する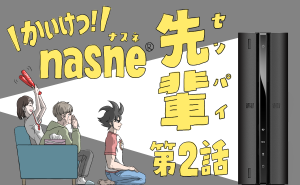 \かいけつ!/ナスネ先輩 【第2話】PlayStation®︎5(PS5®︎)で実現!テレビライフをグレードアップ
\かいけつ!/ナスネ先輩 【第2話】PlayStation®︎5(PS5®︎)で実現!テレビライフをグレードアップ 【開催終了】「nasne®」がその場で体験できる!ポップアップストアを「ららぽーと立川立飛」にて期間限定開催!
【開催終了】「nasne®」がその場で体験できる!ポップアップストアを「ららぽーと立川立飛」にて期間限定開催! 【開催終了】「nasne®」をその場で体験。移動販売「&MIKKE!」がやってくる!
【開催終了】「nasne®」をその場で体験。移動販売「&MIKKE!」がやってくる! \かいけつ!/ナスネ先輩 【第1話】PlayStation®︎5(PS5®︎)でワンランク上のテレビ体験を手に入れる
\かいけつ!/ナスネ先輩 【第1話】PlayStation®︎5(PS5®︎)でワンランク上のテレビ体験を手に入れる 【開催終了】「nasne®」がその場で体験できる!ポップアップショップをマルイファミリー志木にて期間限定開催!
【開催終了】「nasne®」がその場で体験できる!ポップアップショップをマルイファミリー志木にて期間限定開催! PlayStation®4でテレビ番組や動画などゲーム以外のエンタメを楽しむ方法
PlayStation®4でテレビ番組や動画などゲーム以外のエンタメを楽しむ方法
※記載されている価格は、希望小売価格です。
※記載されている仕様、価格、デザインなどは予告なく変更する場合があります。














0 コメント:
コメントを投稿