https://wd-fan.com/nasdiy/07/
ーーー
お問い合わせは、こちら
https://www.westerndigital.com/ja-jp/support
ーーー
常時起動が必要なWindowsソフトがあれば、DiskStationにWindowsを入れて使えばパソコンもいらなければ、電気代も安く抑えられる。ここでは、DiskStationに仮想マシンを作成しWindows 10をインストール、リモート利用するまでの手順を紹介する。
仮想マシン用のボリューム作成
1
[メインメニュー]>[ストレージ マネージャ]>[作成]>[ボリュームの作成]を選択。
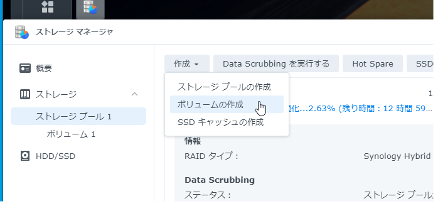
ボリュームの作成はストレージマネージャから行う。
2
既にあるプールは全容量メインボリュームに割り当て済みなので、新たにストレージプールを作成する。
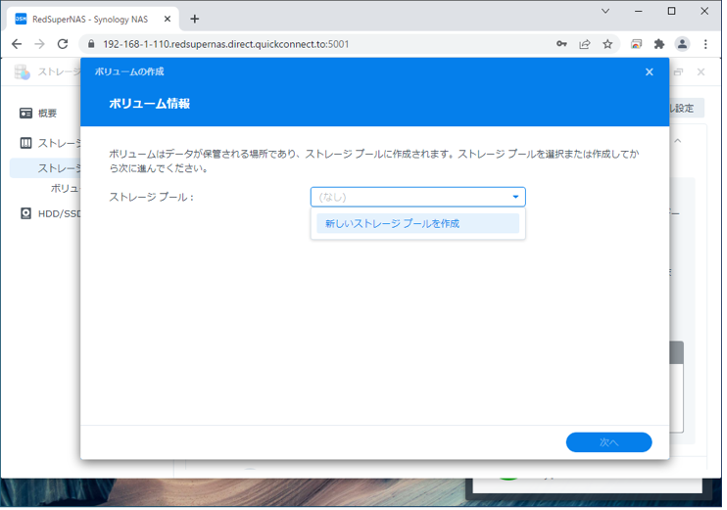
空きプールがないので、プール作成から始まる。
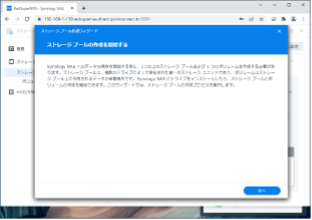
ストレージプールとボリュームの作成。
3
ドライブが1台なのでRAIDタイプは”基本”を選択。
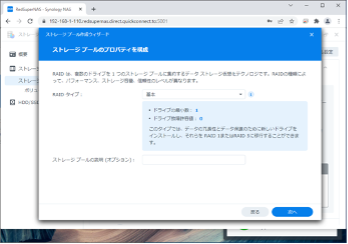
SSD 1台だけなので、RAIDは選択できない。
4
ディスク4に入れたSSDを選択。互換性のメッセージが表示されるが続行。
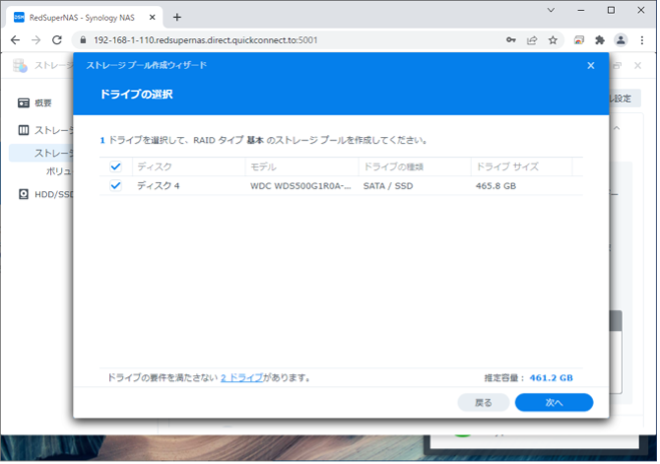
ドライブ選択画面ではベイ4のSSDを選ぶ。
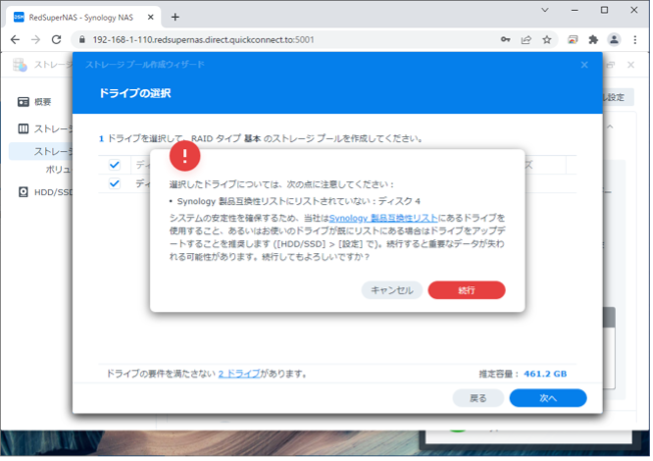
HDD同様に互換性についてのメッセージが表示されるが続行する。
5
ドライブチェック画面。事前にドライブチェックを行い、不良セクタの有無を確認することもできるが、実行した場合は完了まで若干パフォーマンスは低下する。設定の確認を行い[適用]押すと、ドライブ上のデータが消去される警告メッセージが表示される。[OK]をクリックするとストレージプールの作成が完了する。
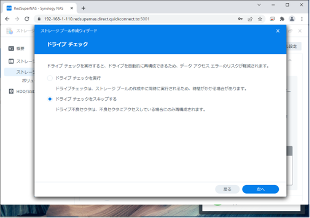
ここでドライブチェックを行うこともできる。
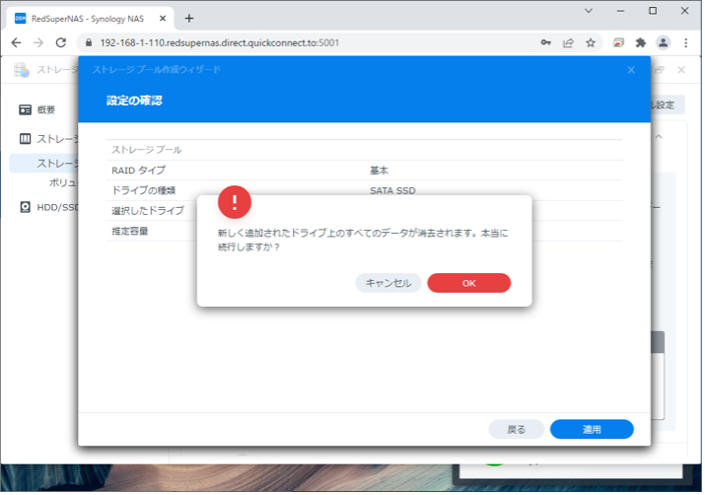
データ消去に関するメッセージ。
6
ストレージプールの作成が完了したら、ボリュームの容量の割り当てを行う。仮想OS単位でさらに割り当て可能なので、全容量に設定している。
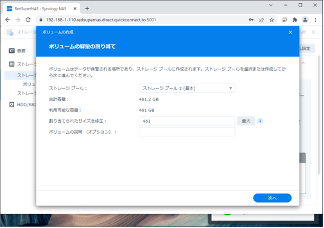
プール内のボリューム容量の設定。
7
Virtual Machine Managerの仮想マシンには、Btrfsのボリュームを使用する必要がある。”Btrfs”を選んで[次へ]をクリック。
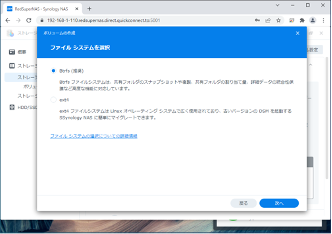
仮想マシンはBtrfsにのみ対応している。
8
設定確認画面で、[適用]をクリックして完了。
![[適用]を押して完了。](https://wd-fan.com/nasdiy/07/img/pic_11.png)
[適用]を押して完了。
Windowsインストール用のISOファイルの入手
仮想マシンにWindowsをインストールするには、インストール用のISOファイルが必要となる。ファイルはマイクロソフトのページからダウンロード可能だ。
Windows10のISOファイルの入手先
https://www.microsoft.com/ja-jp/software-download/windows10ISO
エディションを選択して直接ダウンロードすることもできるが、以下は、メディア作成ツールを利用した場合のISOファイル作成手順となる。
1
メディア作成ツールを実行すると、ライセンス条項の確認が表示される。[同意する]をクリックして進む。
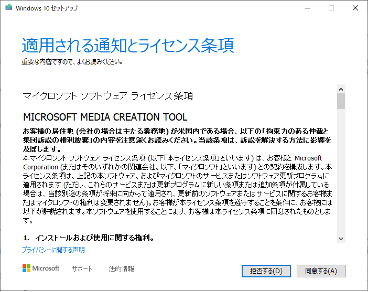
ライセンス条項。
2
”別のPCのインストールメディアを作成する”を選択。
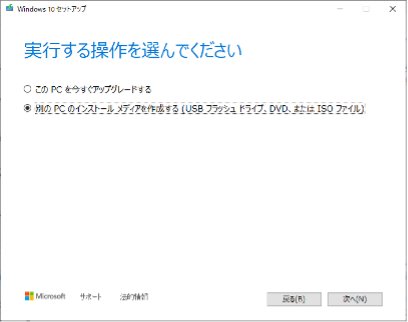
今回はNAS用にISOファイルを作成するので、下のオプションを選択する。
3
言語やエディションの選択。
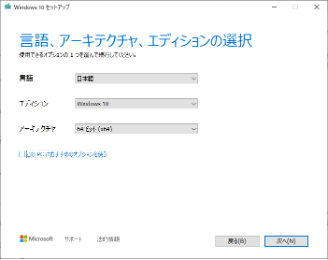
エディションの選択。64bitで問題ない。
4
”ISOファイル”を選択して[次へ]を押し、保存先を指定したらダウンロードが開始される。4.5GB前後のISOファイルがダウンロードされる。
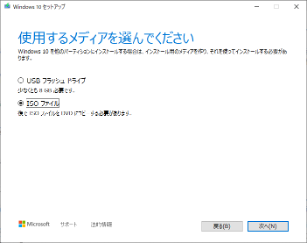
“ISOファイル”を選択する。
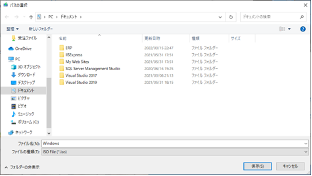
ファイルの保存先はどこでもよい。
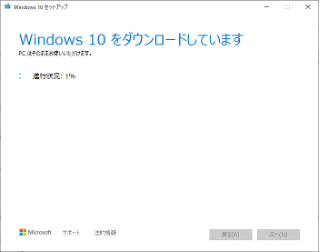
ダウンロードが開始される。
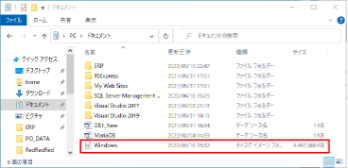
ディスクイメージ(ISOファイル)がダウンロードされた。
5
ダウンロードしたファイルをDiskStationにコピー。ここでは、File Stationで作成した共有フォルダ”Share”の中に、”WinISO”というフォルダを作成し、ファイルをドロップした。
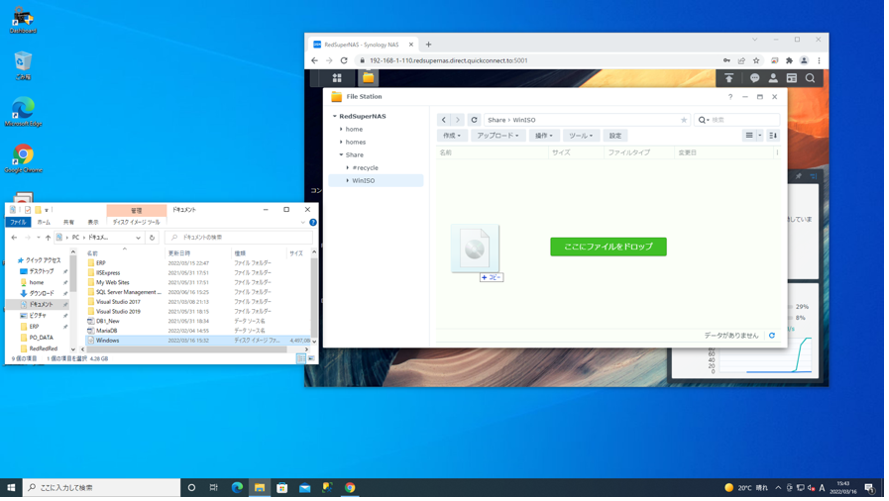
ファイルのFile Stationのフォルダにドラッグ&ドロップ。
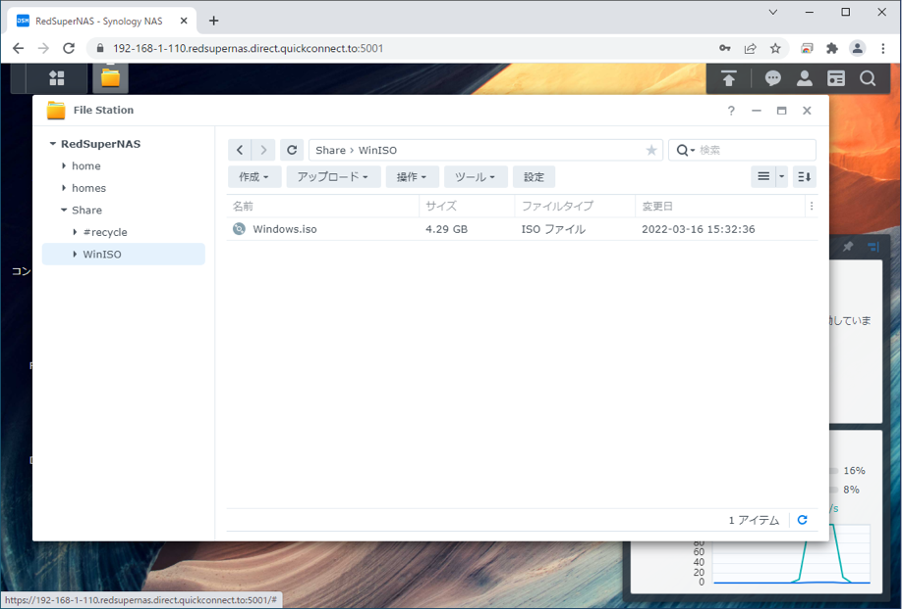
DiskStationにファイルがコピーされた。
Virtual Machine ManagerでWindowsをインストール
ISOファイルの準備ができたら、早速Windowsをインストールしていこう。まずはホストを作成し、そこにWindowsをインストールする。
1
パッケージセンターからインストールしたVirtual Machine Manager、[メインメニュー]>[Virtual Machine Manager]を起動する。初回は設定ウィザードが立ち上がるので[起動]をクリックする。
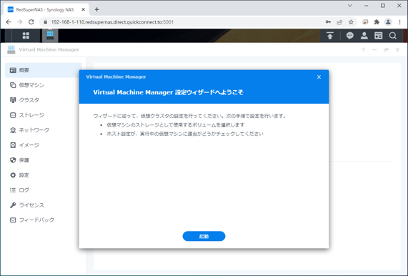
初回起動時には設定ウィザードが立ち上がる。
2
”ホスト設定をチェック”で[次へ]を押すと、Virtual Machine Managerで使うネットワークの有効化メッセージが出るので[はい]を押して進む。
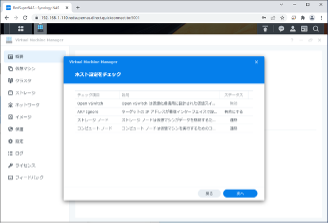
ホスト設定の確認。
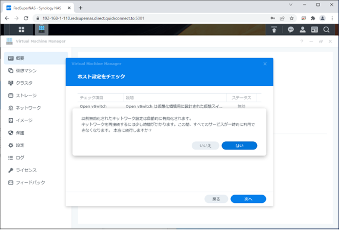
ネットワークについてのメッセージ。
3
ボリュームの選択では、先ほど作成したボリューム2を選択して[次へ]を押すと、ホストが作成される。
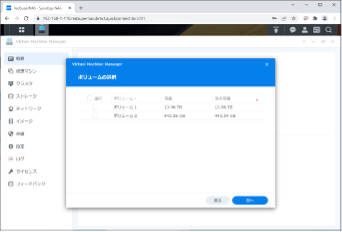
Btrfsのボリュームのみが表示される。
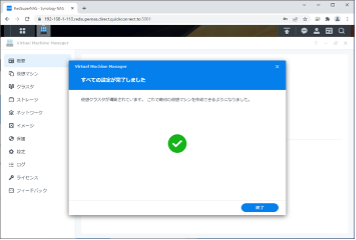
設定完了。
4
概要欄に状態が表示される。まだ仮想マシンはない状態だ。
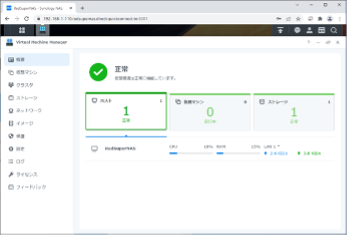
ホストとストレージが1となっている。
5
続いて、Windowsのインストールを行う。左のペインから、[仮想マシン]を選び、[作成]>[作成]を選ぶ。
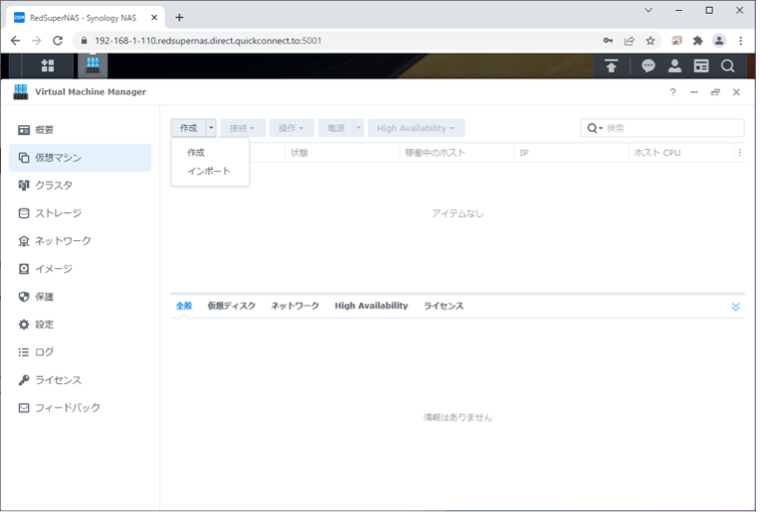
仮想マシンの作成。
6
OSの選択画面。Windows以外にもLinuxやDSM内のDSMのインストールも可能だ。今回は”Microsoft Windows”を選択。
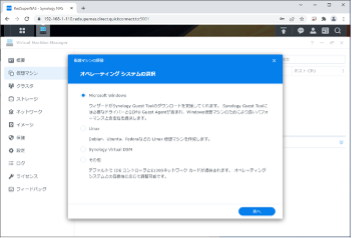
LinuxやSynologyのDSM自体もインストール可能だ。
7
ストレージを確認して[次へ]
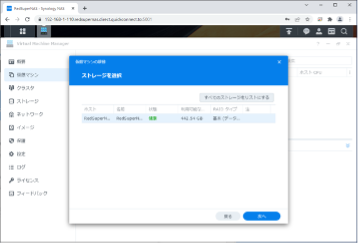
ステップ③で選択したボリュームが表示される。
8
NASのハードウェアリソースの割り当て画面。”Windows10”と入力し、CPUのコア数とメモリ容量は”4”を選んだ。
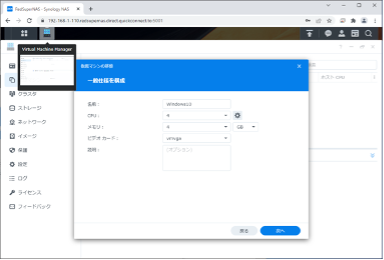
仮想マシンに当てる、NASのリソースの割り当て画面。メモリ8GBであれば6GBまで使用可能だ。
9
仮想マシンに割り当てるボリューム2内の容量を入力。想定必要容量を確認して入力する。
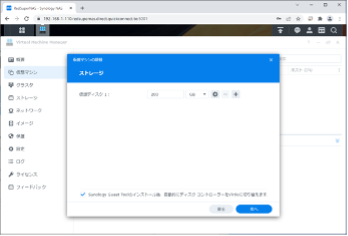
ボリューム内の割り当て容量。必要に応じて調整する。
10
ネットワークの構成はデフォルトのままでよい。
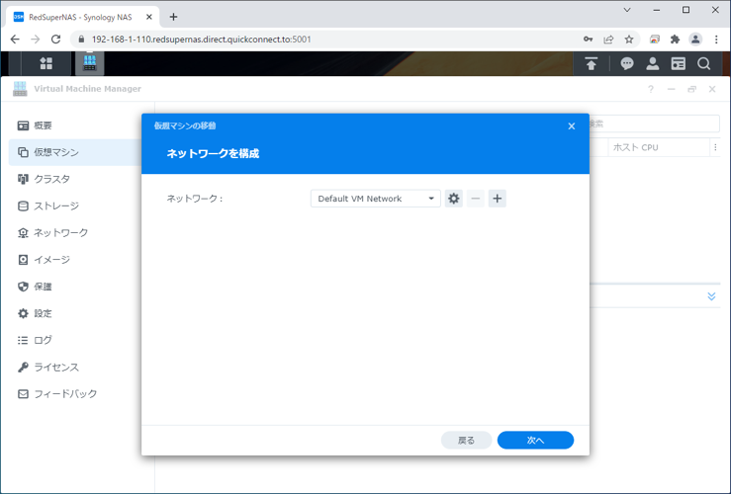
ネットワークの構成。
11
Synology Guest Tool(仮想マシンに必要なWindowsのドライバーセット)のダウンロードも行う。
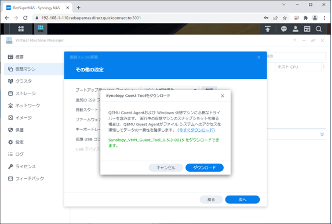
Synologyが提供する、仮想マシン用のドライバーセット。同時にダウンロードしてマウントする。
12
”ブートアップ用のISOファイル”の[参照]ボタンから、ダウンロードしたWindows ISOファイルを指定する。追加のISOファイルには、(11)でダウンロードしたSynology Guest Toolが入力されている。確認できたら[次へ]
![WindowsのISOファイルがマウントされていないので、[参照]をクリックする。](https://wd-fan.com/nasdiy/07/img/pic_34.png)
WindowsのISOファイルがマウントされていないので、[参照]をクリックする。
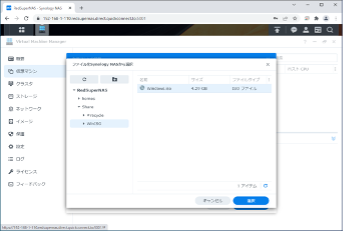
WindowsのISOファイルを選択する。
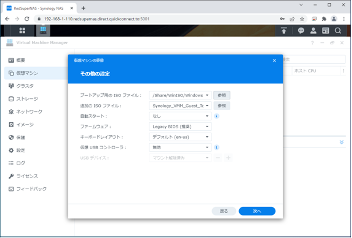
WindowsのISOファイルと、VMM Guest Tool両方がマウントされていることを確認する。
13
仮想マシンを使えるユーザーの選択。
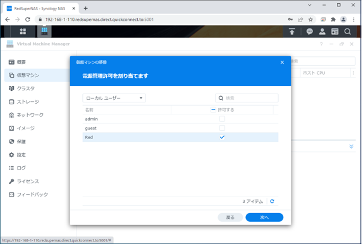
仮想マシンの電源管理権限を設定。
14
内容を確認して完了。”構築後に仮想マシンの電源を入れる”をオンにしておくと、自動的に電源が入る。
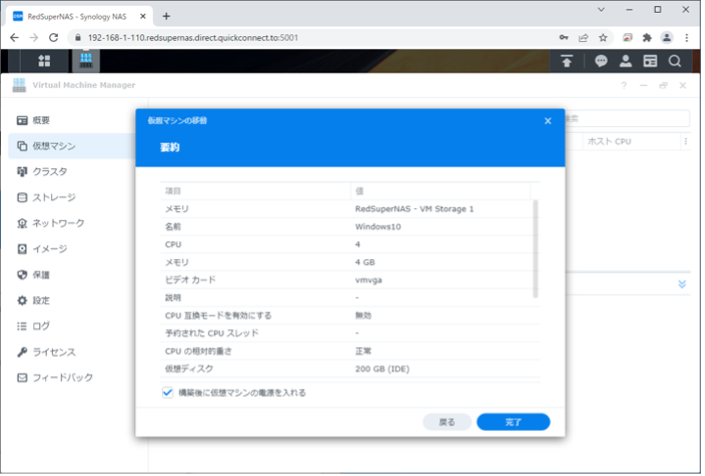
構成を確認して、インストール準備完了。
15
仮想マシンが表示される。電源がオンであれば、[接続]で別のブラウザタブが開き、Windowsに接続できる。電源がオフの時は、写真で”シャットダウン”と表示されているボタンが”電源オン”に変わるのでそれをクリックして起動後[接続]をクリックする。
![状態が”実行中”となっていれば[接続]でWindows画面が表示される。](https://wd-fan.com/nasdiy/07/img/pic_39.png)
状態が”実行中”となっていれば[接続]でWindows画面が表示される。
16
接続直後はWindowsセットアップの起動中なので、画面左上のカーソルと共に黒い画面が表示されるが、しばらくするとWindowsのインストール画面が起動する。セットアップを進めて完了させよう。普通のPCと同様にWindowsのインストールを進めていけばよい。
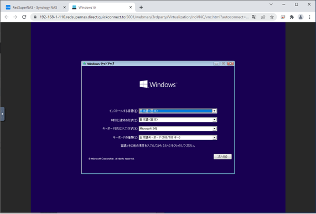
見慣れたWindowsのインストール画面。
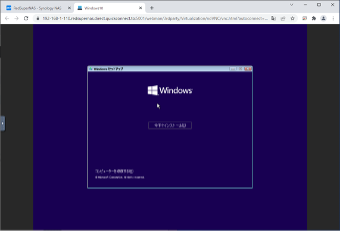
インストールを行う。
17
インストール完了後、ブラウザ上でWindowsが使えるようになる。
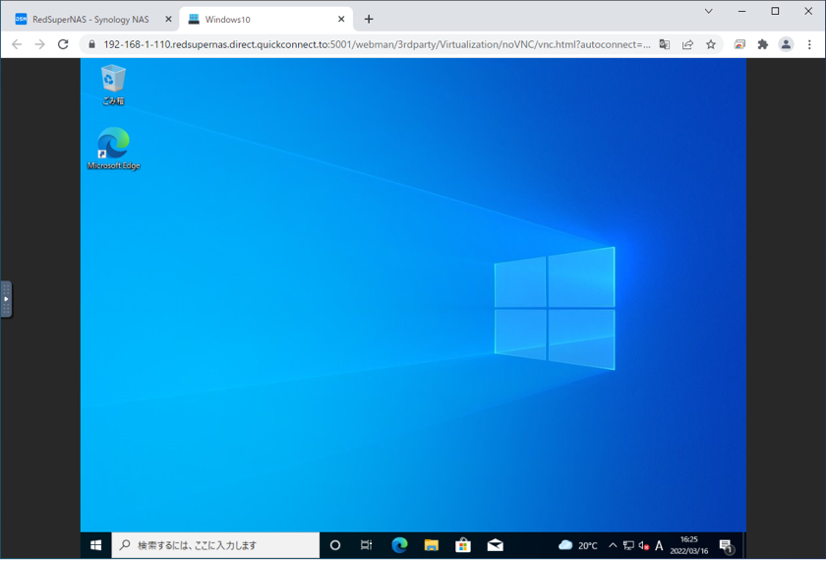
Windowsが立ち上がった。
18
Windowsのインストールのみを行なった状態だといくつかのドライバーが適用されていない。エクスプローラーを開き、PCからE:ドライブに入っているSYNOLOGY_VMMTOOLを開き、Synology_VMM_Guest_Toolを実行する。インストール後再起動される。
※このドライバーをインストールしないと、ネットワークも利用できない上、Windowsの動作が非常に重くなるので必ずインストールしよう。
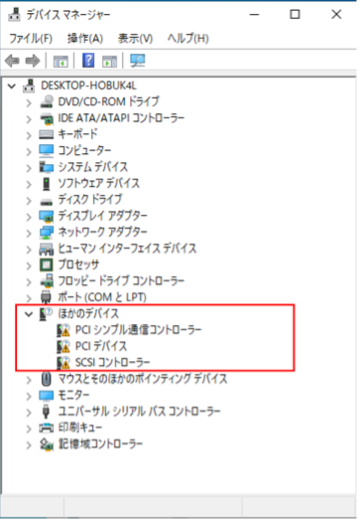
いくつかのドライバがあたっていない。
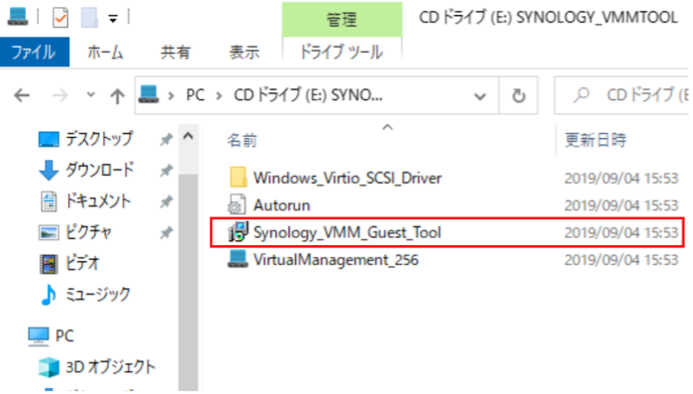
“Synology_VMM_Guest_Tool”を実行する。
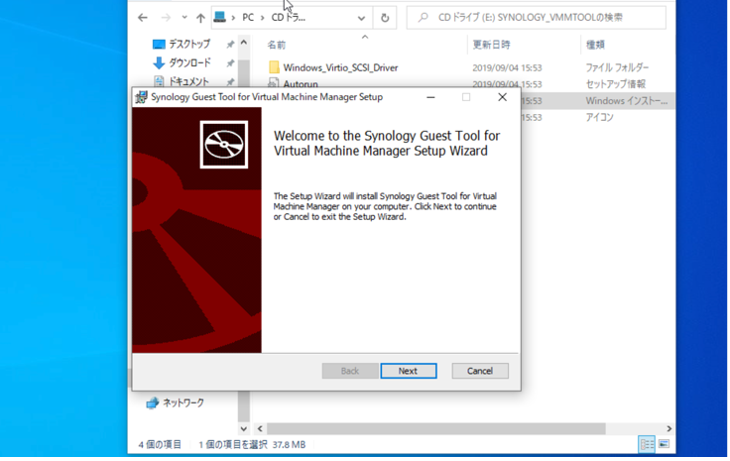
セットアップウィザードが立ち上がる。
Windowsのセットアップが完了したら早速使ってみよう。仮想マシンの[接続ボタン]がグレイアウトしている場合は、マシンがオフの状態なので、 [電源オン]から起動できる。電源オン後、間もなくすると、グレーアウトしていた[接続]がクリックできる。
![[仮想マシン]>[電源オン]>[接続]からWindowsを利用する。](https://wd-fan.com/nasdiy/07/img/pic_46.png)
[仮想マシン]>[電源オン]>[接続]からWindowsを利用する。
通常、DSMからWindowsに接続するには、Virtual Machine Managerから接続する必要があるが、[操作]から[共有リンクを作成]で、直接接続するためのリンクを発行することもできる。QRコードも表示できるので、モバイルデバイスからも素早く接続することが可能だ。
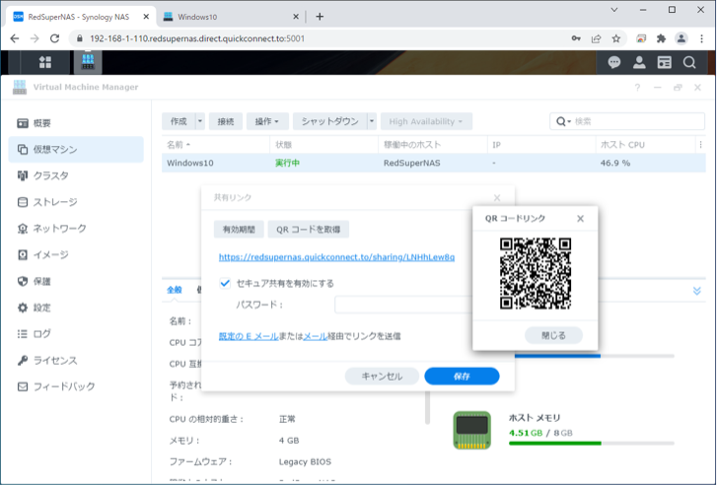
仮想マシンに直接接続するためのリンクが発行できる。
仮想マシンの特定時点のスナップショットを撮ることができる。OSが正しく動作しなくなった場合の復旧や、仮想マシンをクローンしたい場合に便利に使うことができる。
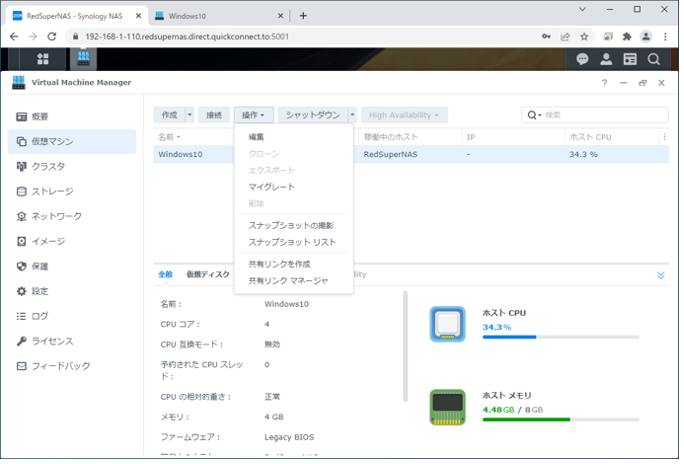
スナップショットやクローン機能も備える。
仮想マシンでWindowsを使ってみる
早速仮想マシンにインストールしたWindowsを使ってみる。ブラウザ上で動いていること意外は、普通のWindowsだ。マウスカーソルを動かしてみるとマウスの動きに若干の遅延が感じられるが、アプリケーションの立ち上げなどはさほどストレスは感じない。YouTubeなど画面に動きがあるものについては、流石に厳しいと感じた。
ちなみに筆者が個人的に使用している6ベイ(16)モデル、DS1621+で6コア、メモリ4GBと24GBの2パターンでチェックしてみたところ、いずれの場合においても、YouTubeがちゃんと観られるほどスムーズで、Windowsもよりさくさくと動作した。NASのCPUの違いによって、これらの性能差が出たと考えられる。NASで仮想マシンを利用する場合は実際に使用するアプリケーションも考慮した上で、本体を検討するといいだろう。
CrystalDiskMarkをインストールして走らせてみると、スタンドアロンPCより若干遅いものの、SSDの性能も出ていることがわかる。
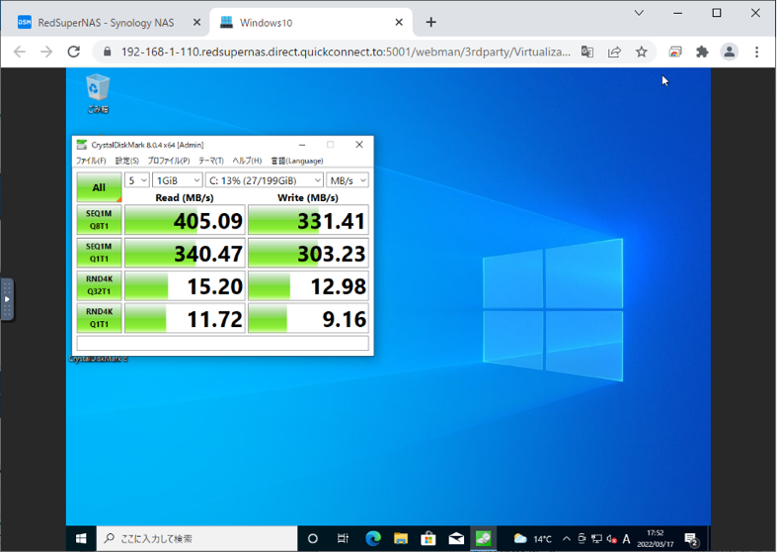
CrystalDiskMarkの結果。
また、Windowsの常時起動の1つの利用シーンとして、株やFXの自動売買などがあげられる。実際にトレーディング用に、レンタルでVPS(仮想プライベートサーバー)を提供するサービスもあるが、Virtual Machine Managerを使えば、同じことが自宅のNASで実現可能だ。試しに、FXのトレーディングソフト、Metatraderをインストールしてみたところ、リモートでの設定やチャート表示は快適に利用することができる。このくらいのアプリケーションだと、十分実用的だ。なお、株価チャートソフトのように、たくさんのウィンドウを表示する場合は、ブラウザの大きさに合わせて、仮想マシンのWindowsの解像度を上げるといいだろう。
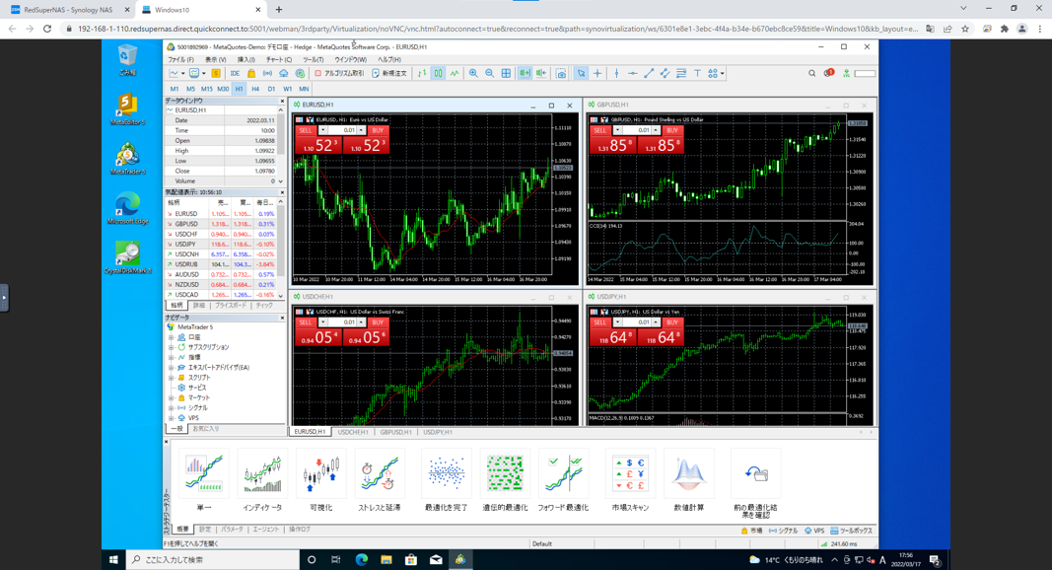
チャートソフトを実行してみた。
iPadからモバイルデータ通信を使ってアクセスも試しに行ってみた。流石にタッチパネルでWindowsの操作は厳しいが、ソフトウェアの動作を確認するには十分使える。
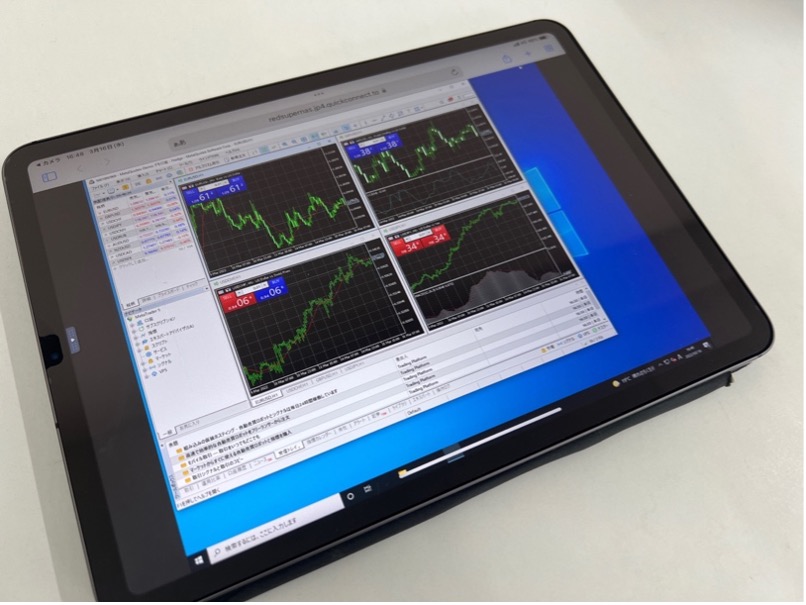
モバイルデータ通信(4G)を利用してiPadで接続してみた。LAN内での利用と差は感じられない。
以上、NAS内に仮想マシンを作成して、Windowsを利用する方法を紹介してきた。流石に全ての作業をNASだけで行うには無理はあるが、24時間起動をさせておく必要があるような、サーバーアプリなど、用途によっては活用の幅が広がることがお分かりいただけるかと思う。








0 コメント:
コメントを投稿