https://drosma.net/2016/05/14/1027/
シェアしました。
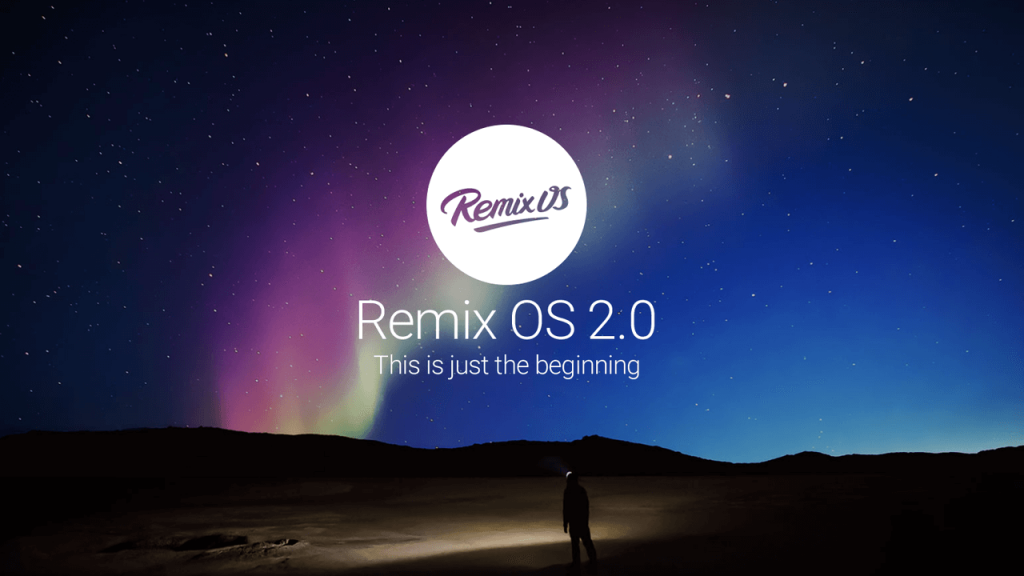 PCライクにAndroidアプリをマルチウィンドウで使えるAndroid OS「Remix OS」をご存知でしょうか?
PCライクにAndroidアプリをマルチウィンドウで使えるAndroid OS「Remix OS」をご存知でしょうか?開発元は、元GoogleのエンジニアであるJeremy Chauさんらが設立したJide Technologyという会社です。
Remix OSは、Remix Ultratablet、Remix Mini、一部のAndroid・Windowsタブレットで利用出来ます。
そして、昨年12月にはRemix OS for PCが発表され、Intel/AMD CPUを搭載したPCでも利用することが出来るようになりました。SSDやHDDに直接インストールすることや、USBメモリにインストールして起動することが出来ます。
そして、昨年12月にはRemix OS for PCが発表され、Intel/AMD CPUを搭載したPCでも利用することが出来るようになりました。SSDやHDDに直接インストールすることや、USBメモリにインストールして起動することが出来ます。
実際にWindows10搭載PCを使ってRemix OSをUSBメモリにインストール、そして、USBブートで起動し、使用してみました。本記事では、その手順を説明します。
今回使用したPCはdynabook KIRA V73の直販モデルで、13.3インチ(1920×1080)、i7-5500U、RAM8GBという構成のものです。
今回使用したPCはdynabook KIRA V73の直販モデルで、13.3インチ(1920×1080)、i7-5500U、RAM8GBという構成のものです。
※当環境がWindowsのみのため、それ以外の環境(Mac・Linuxなど)については検証出来ておりません。またOS毎に導入方法も若干異なります。ご了承下さい。
目次
Remix OSの特徴は?
前述した通り、PCのようにマルチウィンドウでAndroidアプリを起動することが出来る、というのが最大の特徴です。
右クリックにも対応しており、操作感はまさにPCです。
右クリックにも対応しており、操作感はまさにPCです。
ただし、Remix OS for PCは現在ベータ版のため、動作が不安定であったり、一部のアプリが起動出来ない等の問題があります。
CPUがARMプロセッサーではないものを対象にしているものなので限界はあると思われますが、今後のアップデートで改善されることを期待したいです。
CPUがARMプロセッサーではないものを対象にしているものなので限界はあると思われますが、今後のアップデートで改善されることを期待したいです。
Remix OSのインストール
OSイメージのダウンロード
公式サイトからRemix OS for PCのOSイメージをダウンロードします。
こちらのページのDownload Nowという部分をクリックすると、以下のような表示になります。
こちらのページのDownload Nowという部分をクリックすると、以下のような表示になります。
32bitと64bitが選べるのですが、最近のPCに採用されているUEFIブートという方式には64bit版のみが対応しているため、今回は64bitを選択しました。
また、ダウンロード方法はTorrentを使うものと、使わないものが選べますが、Torrentの方が高速にダウンロード出来るようです。
また、ダウンロード方法はTorrentを使うものと、使わないものが選べますが、Torrentの方が高速にダウンロード出来るようです。
※Torrentを使ったダウンロードには別途ソフト(μTorrentなど)が必要となります。ソフトをインストール後、Torrentファイルを開くとダウンロードが始まります。
USBメモリへのインストール
USBブートで起動するため、USBメモリにRemix OSをインストールします。
あらかじめ、USBメモリをPCに挿しておいて下さい。私は、USB3.0対応、64GBのものを用意しました。
あらかじめ、USBメモリをPCに挿しておいて下さい。私は、USB3.0対応、64GBのものを用意しました。
SanDisk ウルトラ デュアル USB ドライブ 3.0 SDDD2-064G [並行輸入品] (64GB)
- SanDisk
- 価格¥1,518(2019/12/03 04:38時点)
- 商品ランキング144,209位
公式サイトによると、USB3.0対応、最低8GB、かつ、書き込み速度20MB/s以上が要件になっているようです。
 ダウンロードしたZipファイルを解凍すると、上記の画像のように3ファイルが出てきます。
ダウンロードしたZipファイルを解凍すると、上記の画像のように3ファイルが出てきます。Remix_OS_for_PC_64bit_B2016042001.isoがOSイメージ、Remix_OS_for_PC_Installation_Tool-B2016042602.exeがHDDやSSD、USBメモリへOSイメージを書き込むためのツールです。
まさか書き込み用のツールまで同梱されているとは思っていなかったので驚きました。
Remix_OS_for_PC_Installation_Tool-B2016042602.exeを開くとこのような画面になります。
ISO Fileは同フォルダ内にあるRemix_OS_for_PC_64bit_B2016042001.isoを選択、タイプはUSBドライブ、ドライブはインストールするUSBメモリを選択します(HDDやSSDにインストールする場合はタイプを「ハードディスク」にします)。書き込みが始まると対象のドライブは初期化されてしまうので、ここの選択を誤らないように気をつけてください。
これらを設定したら、OKを押すとインストールが始まる…はずなのですが、私の環境では以下のダイアログが表示されてしまいました。
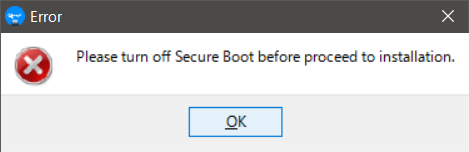
これは「セキュアブート」という、信頼されたOSのみに起動を許可する仕組みが有効になっている場合に表示されます。ここ最近発売されたPCでは有効になっている可能性が高いです。(セキュア ブートの概要)
[warning]Remix OSの書き込みを実行するためにはセキュアブートを無効にする必要があります。しかし、セキュアブートを無効にすることで、OSの改ざんなどを受ける可能性があります。無効にする場合、そのリスクを理解し、自己責任で行って下さい。[/warning]
セキュアブートを無効にするためには、BIOS(UEFI)から設定を変更する必要があります。
Windows8.1(8)、Windows10でBIOSに入るには、
Windows8(8.1):「PC設定の変更」-「保守と管理」-「回復」-「PCの起動をカスタマイズする」-「トラブルシューティング」-「詳細のオプション」-「UEFIファームウェアの設定」-「再起動」
Windows10:Shiftキー+再起動(スタートメニューの電源から) -「トラブルシューティング」-「詳細のオプション」-「UEFIファームウェアの設定」-「再起動」
という手順でBIOSに入ることが出来ます。
Windows8(8.1):「PC設定の変更」-「保守と管理」-「回復」-「PCの起動をカスタマイズする」-「トラブルシューティング」-「詳細のオプション」-「UEFIファームウェアの設定」-「再起動」
Windows10:Shiftキー+再起動(スタートメニューの電源から) -「トラブルシューティング」-「詳細のオプション」-「UEFIファームウェアの設定」-「再起動」
という手順でBIOSに入ることが出来ます。
BIOSに入ったら、セキュアブートに関する設定を探して、無効にします。
これらの設定変更が完了したら、再度、Remix_OS_for_PC_Installation_Tool-B2016042602.exeを起動、ISO Fileや書き込みドライブを先ほどのように設定し、OKを押すと、注意のダイアログが表示されたあと、書き込みが始まります。
このような表示になればインストール完了です。
Remix OSをUSBブートで起動する
起動と初期設定
インストールが完了したので、実際に起動してみます。
BIOSで起動順序の設定をUSBメモリ優先に変更できていれば、USBメモリを挿したまま再起動するとRemix OSが起動するはずです。
BIOSで起動順序の設定をUSBメモリ優先に変更できていれば、USBメモリを挿したまま再起動するとRemix OSが起動するはずです。
Remix OSの起動に成功すると、上の画像のような表示になります。Resident modeは、設定やインストールしたアプリをシャットダウン後も保持し、Guest modeは保持しない起動モードになります。私はResident modeで起動しました。
選択して起動すると、Remix OSのロゴが表示されます。
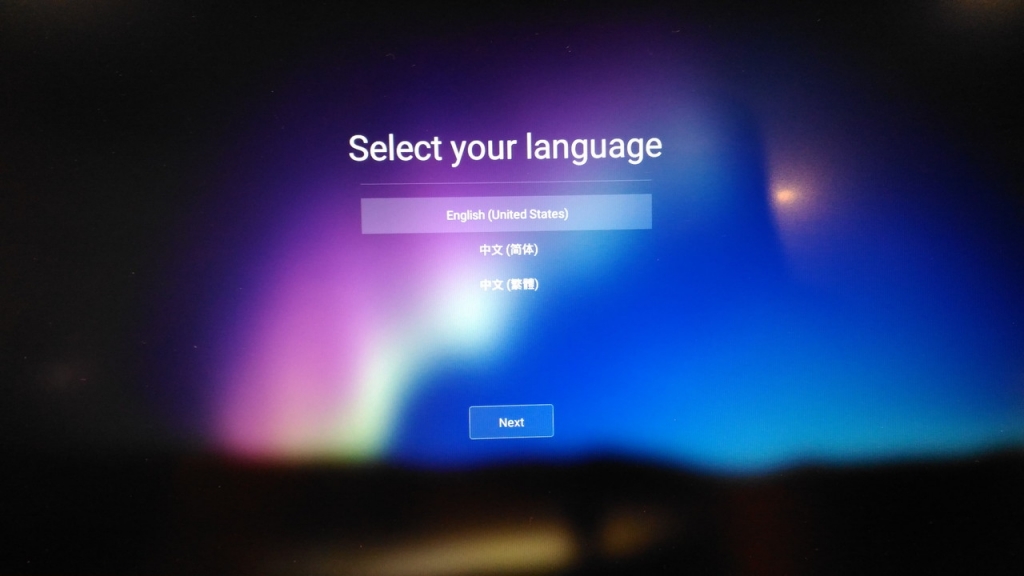
しばらく待っていると、初期設定ウィザードが始まります。最初の言語選択では日本語は選択出来なかったので、Englishで進めました。(初期設定終了後、日本語化出来ます)
その後、Wi-Fi等の設定を行います。
設定が終わるとホーム画面が表示されます。一見Androidには見えませんね。
日本語化
初期設定時には日本語化出来なかったのですが、設定から簡単に日本語化出来ます。
デスクトップ左下、Windowsでいうスタートボタンの所をクリックすると、上のようにアプリ一覧が開きます。
「Settings」を開き、
「Settings」を開き、
2段目にある「Language&input」を開きます。
Languageをクリックし、日本語を選択して、OKを押すと日本語化完了です。
すんなり日本語化出来たので良かったです。
すんなり日本語化出来たので良かったです。
試しにAntutuでベンチマーク
i7-5500U、RAM8GBという構成でAntutuのスコアがどうなるのか気になってしまったので、最初にベンチマークをしました。
結果は16万点弱ということで、Snapdragon820よりはちょっと上、という感じでした。
この構成でAntutuを回すとこれくらいの結果になるのか~と勉強になりました。
この構成でAntutuを回すとこれくらいの結果になるのか~と勉強になりました。
スコアは十分なのですが、前述した通りベータ版ということもあり、フリーズや、一部のアプリ(dアニメストアやHulu)で強制終了が発生するなどの不具合がありました。
CPUとの相性もあるので、今後のアップデートで解消されるかは不明ですが、安定して使えるようになることを期待したいです。
CPUとの相性もあるので、今後のアップデートで解消されるかは不明ですが、安定して使えるようになることを期待したいです。
まとめ
まるでPCのように使えるAndroid OS「Remix OS」。今までにはなかった使い勝手です。
アプリがいくつもウインドウで並んでいるのは見慣れない光景でした。
アプリがいくつもウインドウで並んでいるのは見慣れない光景でした。
また、こちらのページにあるAPKを導入することで、Play ストアの利用も可能になります。
この導入方法については別記事で紹介出来たらと考えています。
→Remix OS for PCにGoogle Playストアをインストールする方法
この導入方法については別記事で紹介出来たらと考えています。
→Remix OS for PCにGoogle Playストアをインストールする方法
USBブートで起動することで、今のPC環境にほとんど影響を与えることなく使えるので、興味のある方は試してみてはいかがでしょうか!

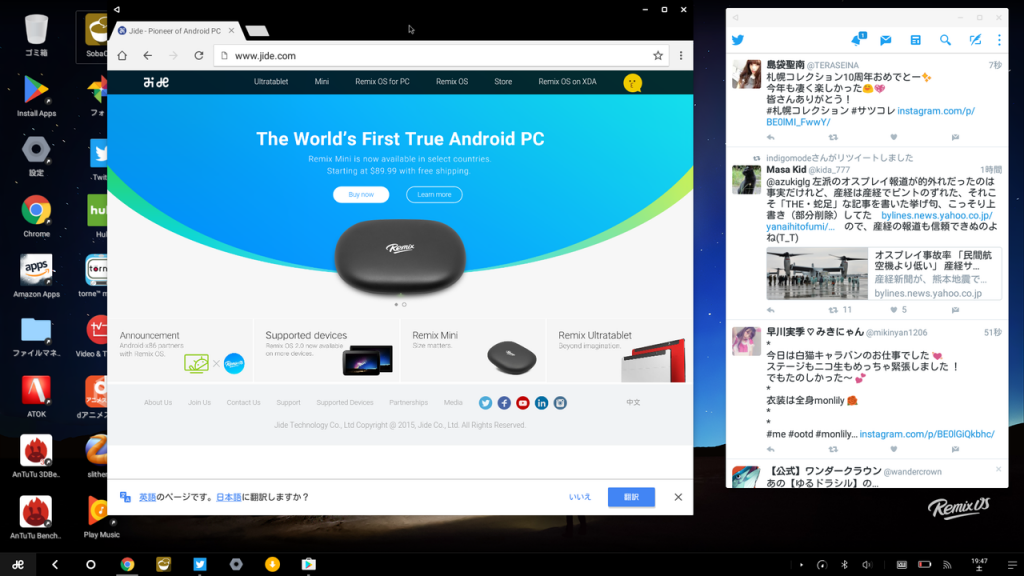
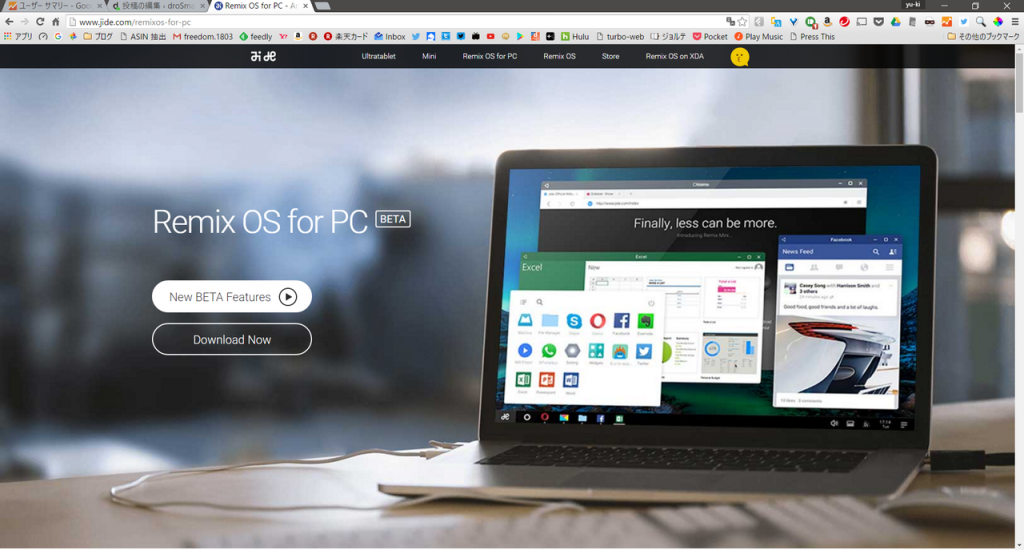
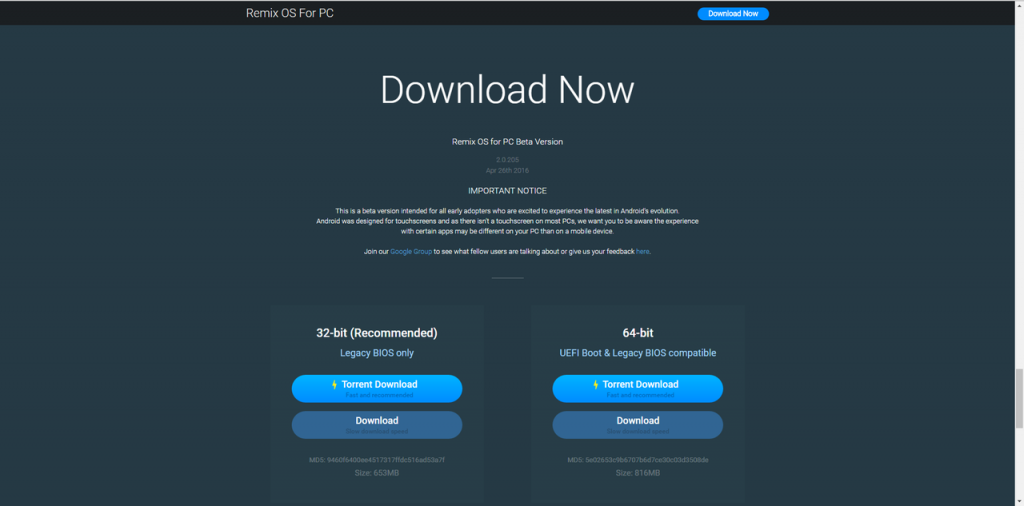
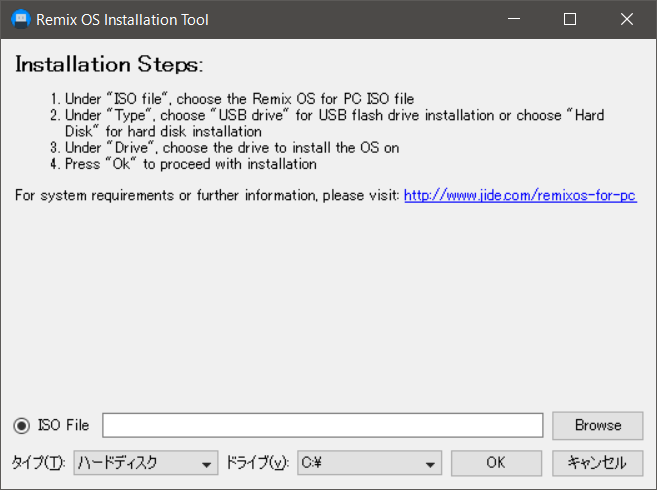

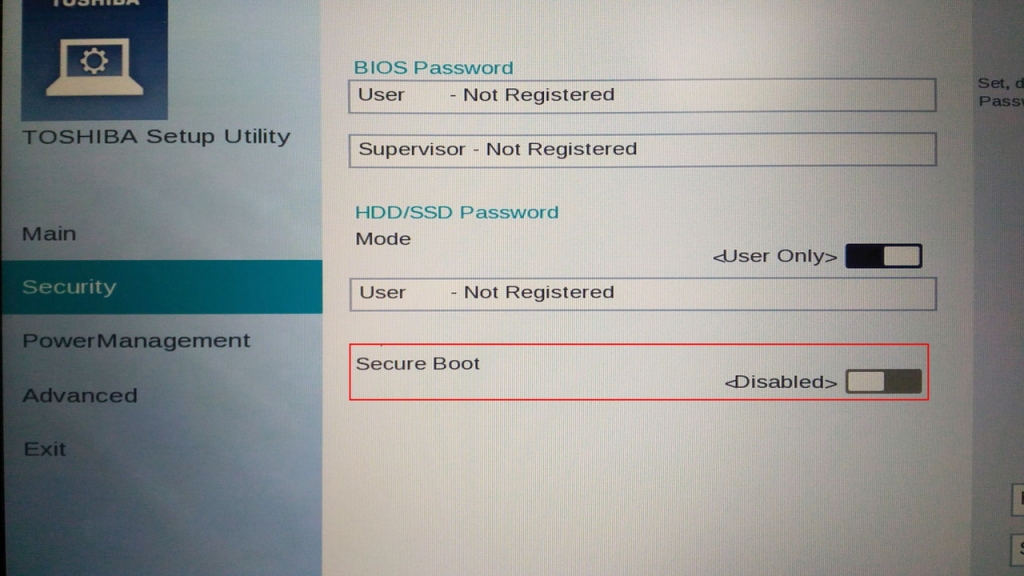
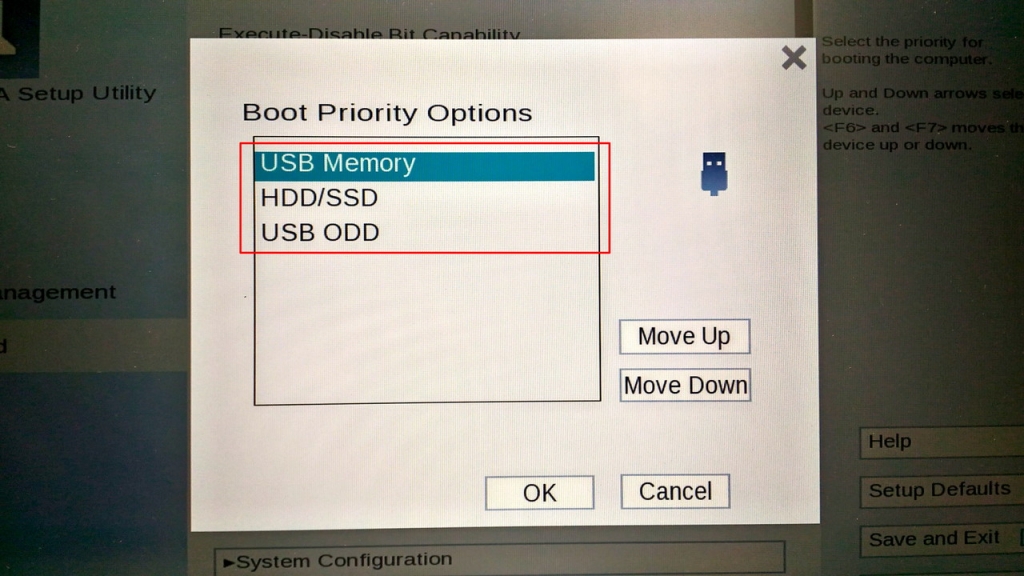
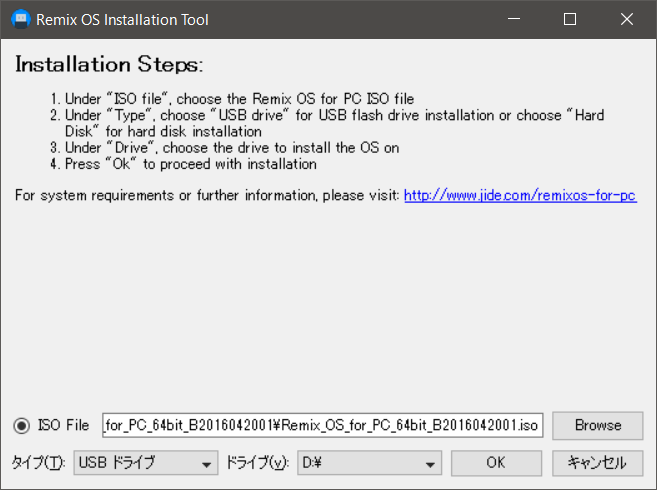
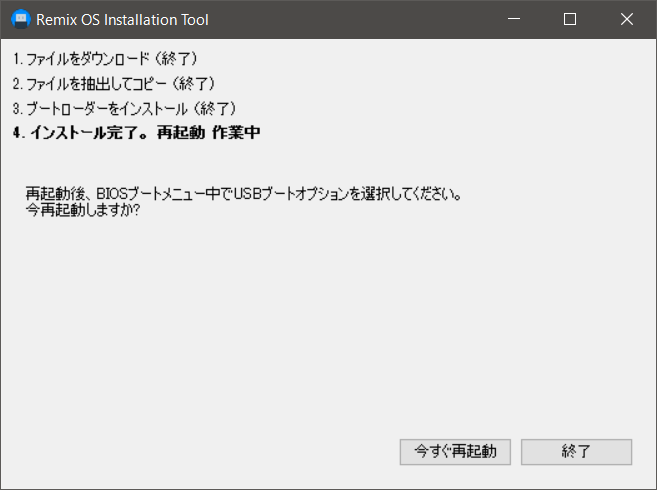
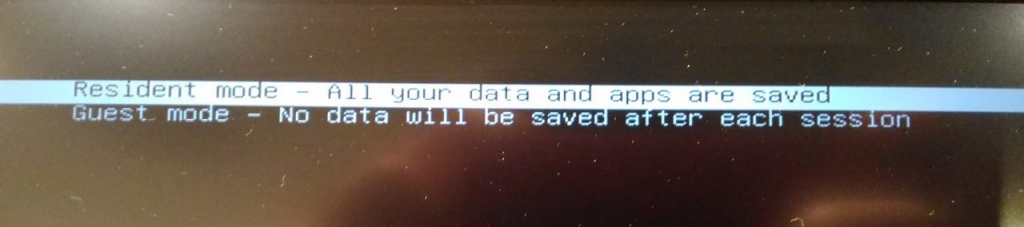


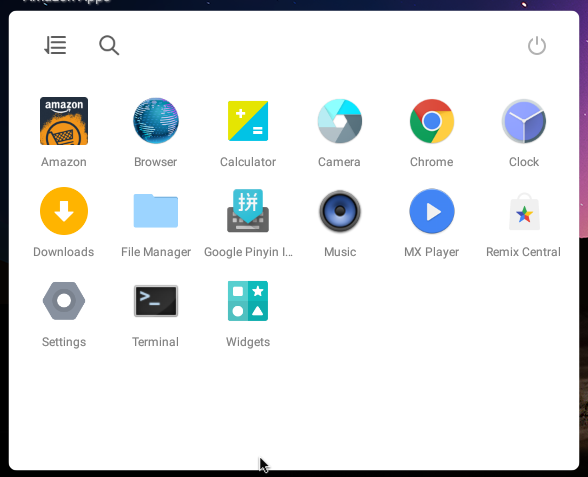
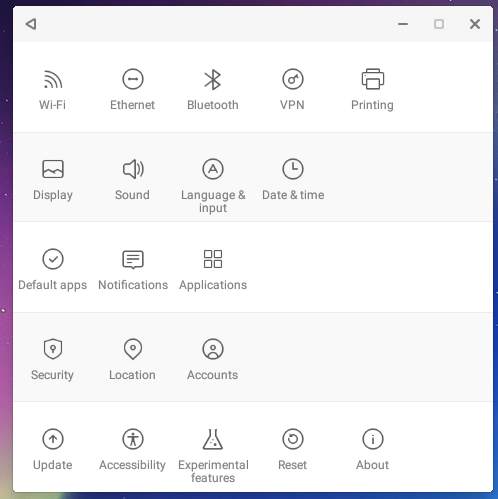
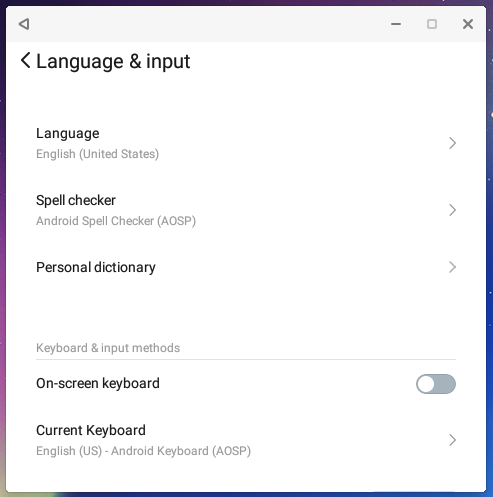

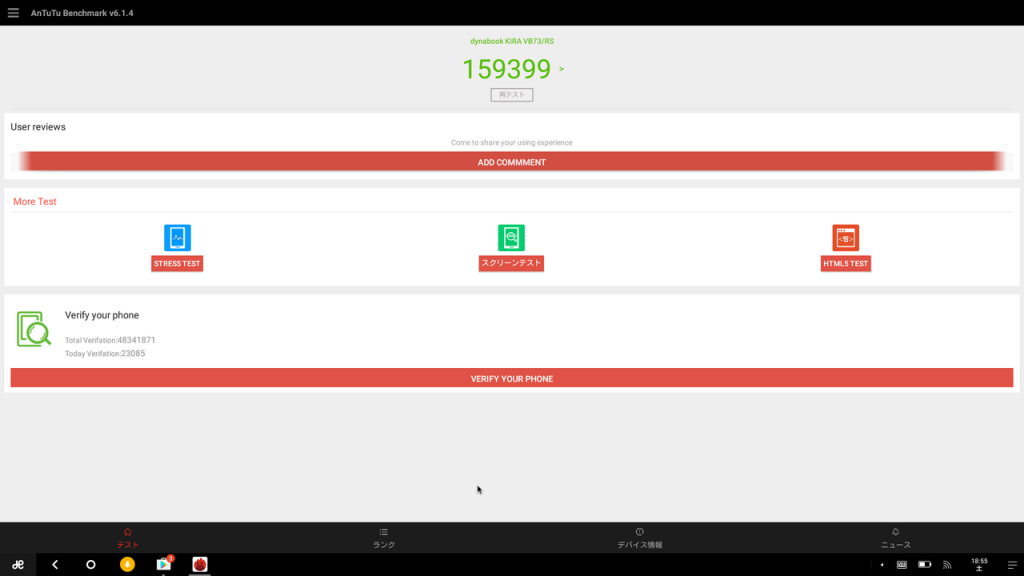








0 コメント:
コメントを投稿