高精細で滑らかな表示を楽しむため、高画素密度(HiDPI)モニターの購入を検討。しかし、HiDPIモニターを使用しても、ノートPCとの組み合わせや使用するアプリによっては、ぼやけて見えるケースがあるのをご存知でしょうか?
最近注目度の高い「ノートPC+外付けのHiDPIモニター(EV2785)」という組み合わせで、HiDPI表示を実現するために知っておきたいポイントを解説します。 | | 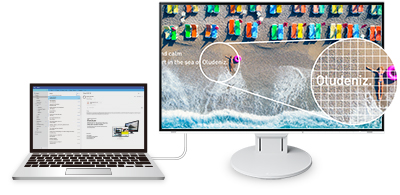 |
01
HiDPIモニターなのに文字がぼやける!?
Windowsをお使いの場合、HiDPI表示の対応レベル(DPI Awareness)がアプリごとに異なることが原因の1つです。HiDPI表示対応といっても、単純に対応・非対応だけではありません。ノートPCと外付けモニターのようなマルチモニター構成の場合、アプリによってはメイン以外のモニター表示がぼやけてしまうことがあります。期待通り高精細に表示するには、DPI Awarenessを正しく知る必要があります。 | | 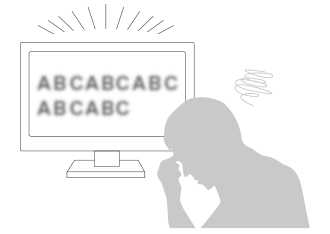 |
02
HiDPI表示の対応レベル(DPI Awareness)って何?
アプリのHiDPI表示の対応レベルを表すのがDPI Awarenessです。下表の通り、3レベルあります。
特に、ノートPCと外付けモニターの組み合わせのように、画素密度の異なるモニターを併用しているときに注意が必要です。
HiDPI表示の対応レベル(DPI Awareness)表
| レベル | HiDPI表示 | 説明 |
|---|
| シングルモニター | マルチモニター |
|---|
Per-Monitor aware
(完全対応) | ○ | ○ | モニターごとに異なるDPI拡大率に対応。
メインモニターもその他のモニターも適切な精細度で表示。 |
System aware
(部分対応) | ○ | △ | メインモニターは適切な精細度で表示されるが、その他のモニターではぼやけて表示されることがある。 |
Unaware
(非対応) | × | × | OSが強制的に拡大するので、ぼやけて表示される。
DPI 100%(拡大なし)が最も見やすい。 |
それでは、「WXGA解像度(1366×768)のノートPCと外付けHiDPIモニター」という異なるDPIの組み合わせ例で、実際の見え方を説明します。
メインモニターのDPI拡大率は100%、そのほかのモニターのDPI拡大率は150%とします。
実際の見え方(WXGAノートPCと外付けHiDPIモニターの組み合わせ例)
03
アプリ別DPI Awareness対応表
CAD、画像編集、イラスト・DTP、映像制作、オフィス業務の主要なアプリのDPI Awarenessの対応状況をまとめました。
対応状況に合わせて、モニターの選択、OSのディスプレイ設定の変更を行ってください。
お役立ちリンク
おすすめモデル
| | CADやオフィス業務に
USB Type-C搭載でノートPCに給電可能 

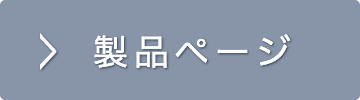
| | 写真・デザイン・動画制作に
広色域、ハードウェアキャリブレーション対応 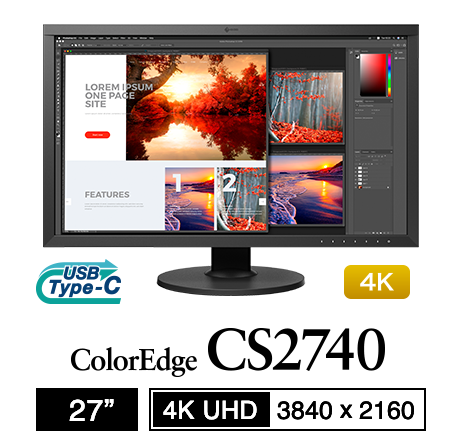

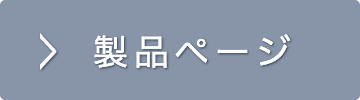
| |
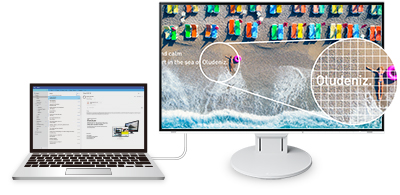
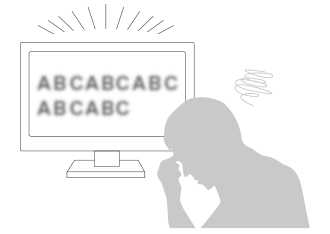
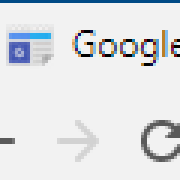
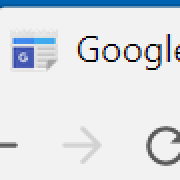
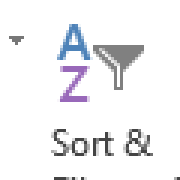
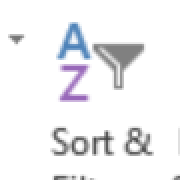


![アプリ別DPI Awareness対応表 [PDF]](https://www.eizo.co.jp/eizolibrary/knowledge/hidpi/image03.jpg)
![アプリ別DPI Awareness対応表 [PDF]](https://www.eizo.co.jp/eizolibrary/knowledge/hidpi/image04.jpg)


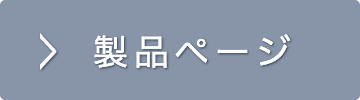
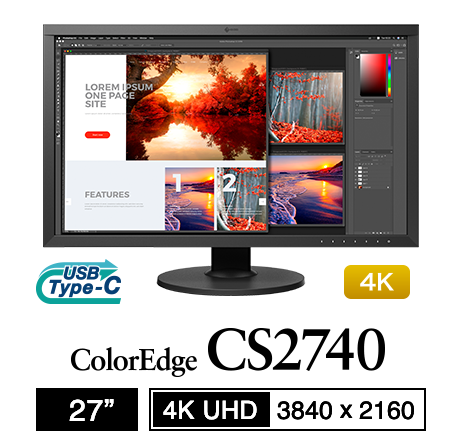








0 コメント:
コメントを投稿