https://xtech.nikkei.com/atcl/nxt/column/18/02232/102500005/?n_cid=nbpnxt_mled_pcm
condaを使って環境を管理する方法のほかに、Anaconda Navigatorを使って環境を管理する方法もあります。Anaconda Navigatorの画面から、GUI操作でconda環境を作ってみましょう。
環境とパッケージを管理する
Anaconda Navigatorの左のメニューから「Environments」(環境)をクリックすると、図34のように環境やパッケージの一覧が表示されます。画面下のアイコンをクリックすると、環境の作成(Create)、複製(Clone)、インポート(Import)、バックアップ(Backup)、削除(Remove)が可能です。
「Create」アイコンをクリックすると、図35の画面が表示されます。この画面で、新しく作る環境の名前とPythonのバージョンを指定します。ここでは、環境名を「env_weather」に、Pythonのバージョンを「3.9.12」に指定して、「Create」ボタンを押します。すると、「env_weather」という名前の環境が一覧に表示されます。
この環境にpandasとMatplotlibをインストールしてみましょう。図36のように、環境一覧から「env_weather」を選びます。次に、パッケージ一覧の「All」を選んでください。続いて「pandas」を検索して選択し、「Apply」をクリックしてインストールします。同様に「Matplotlib」もインストールしてみてください。
ツールをインストールする
次はJupyter Notebookをインストールしてみましょう。図37のように、左のメニューから「Home」を選び、「Applicationson」が「env_weather」になっていることを確認します。次に、ツール一覧にある「Jupyter Notebook」を見てください。「Launch」ボタンが表示されていない場合、この環境にはJupyter Notebookがインストールされていません。「Install」ボタンをクリックし、インストールが完了すると、「Install」ボタンが「Launch」ボタンに変わります。「Launch」ボタンをクリックして、Jupyter Notebookを起動してください。
起動すると、Webブラウザが開いてJupyter Notebookの画面が表示されます。新しくノートブックを作成したり、既存のノートブックを開いたりすれば、env_weather環境でプログラムを実行できます。なお、env_weather環境にはpandasとMatplotlibをインストールしたので、先ほどはエラーが出てしまったweatherフォルダーの中のweather.ipynbファイルを開いても、エラーなくプログラムを実行できます。
Anacondaでの開発環境構築について解説しました。Anacondaをインストールし、プログラムの開発を始める準備が整ったかと思います。Anacondaの特徴であるcondaを使って、環境を作成したり切り替えたりする方法も学びました。簡単に複数の環境を作れるので、不要なライブラリのない“きれいな環境”にできるのはとてもありがたいですね。Pythonの開発環境には数多くの選択肢がありますが、Anacondaは人気があるソフトウエアの一つです。まずは気軽に試して、手になじんだら使い続けてみてください。
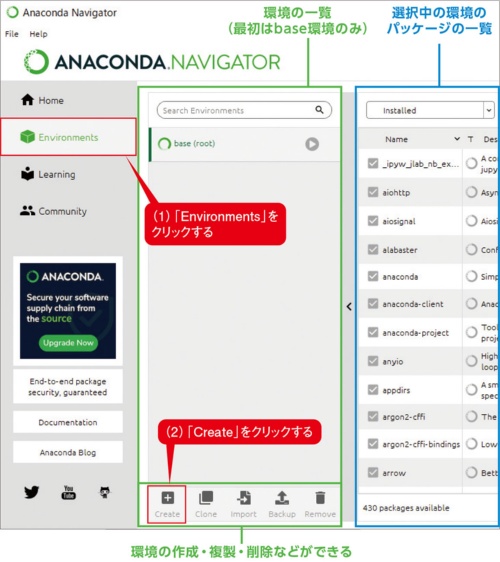
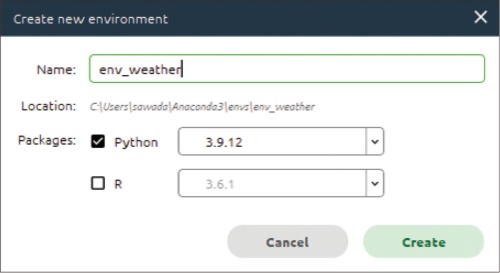
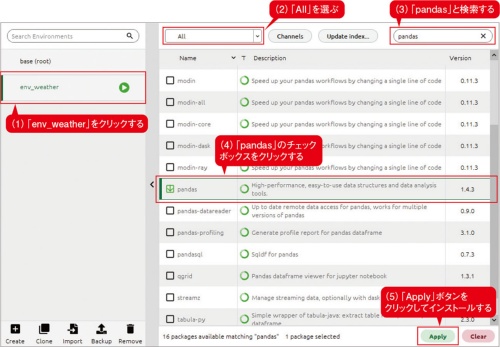
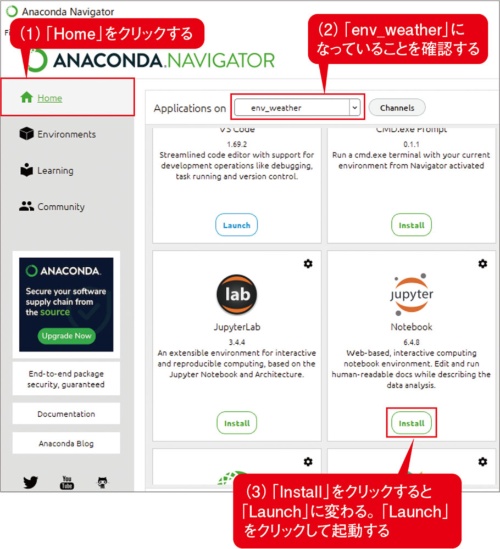








0 コメント:
コメントを投稿