https://www.amazon.co.jp/%E3%82%B9%E3%83%9E%E3%83%BC%E3%83%88%E5%AD%A6%E7%BF%92%E3%83%AA%E3%83%A2%E3%82%B3%E3%83%B3-sRemo-R3-%E3%80%90GoogleHome-AmazonAlexa-LineClova%E5%AF%BE%E5%BF%9C%E3%80%91%E3%80%8A%EF%BC%93%E5%B9%B4%E4%BF%9D%E8%A8%BC%E3%80%8B/dp/B07Y1VL2LD/ref=mp_s_a_1_2?crid=W2WREASLRWGM&dib=eyJ2IjoiMSJ9.3V4rLLxRR6FPMP8khmo2kA.6W51LHkqc4BbhxvjE7nl46eFnDwpWIEWJTVH3WEl404&dib_tag=se&keywords=sremo-r3&qid=1717672860&sprefix=sremo-r%2Caps%2C183&sr=8-2
https://qiita.com/zunda_pixel/items/48a146b1a7bd394af394
https://qiita.com/zunda_pixel/items/48a146b1a7bd394af394
「sRemo-R」に関するサポートサイトです
「sRemo-R」に関するサポートサイトです
リモコン設定と操作(エアコン)
エアコン専用画面の役割と操作方法について
設定方法
リモコン設定(メーカ及び家電名の設定)
「エアコン名」もしくは「メーカ名」をクリックし以下の設定画面を開きます。

エアコン名とメーカを選択して「設定」をクリックすれば設定は完了です。
【注意】対象メーカでも一部動作しない機種があります。
AIスピーカ連携については、家電専用画面の家電名・メーカ設定時(上図)に「AIスピーカデバイス連携」をONにして頂く事で利用可能です。
こちらをONにするだけで、Alexa,GoogleHome,ClovaアプリでsRemoを有効にして頂く事でデバイスが表示されます。
利用できる音声制御はこちらを参照して下さい。
対象メーカの設定でエアコンが操作できれば設定は完了です。
動作しない場合は、以下の「手動設定」をお願いしいます。(AIスピーカ連携もメーカ選択時と全く同様に利用可能です)
【イオンやエコなどの特殊モードを自由に利用したい場合も、好みのモードを手動設定し利用ください。】
「エアコン名」もしくは「メーカ名」をクリックし以下の設定画面を開きます。
エアコン名とメーカを選択して「設定」をクリックすれば設定は完了です。
【注意】対象メーカでも一部動作しない機種があります。
AIスピーカ連携については、家電専用画面の家電名・メーカ設定時(上図)に「AIスピーカデバイス連携」をONにして頂く事で利用可能です。
こちらをONにするだけで、Alexa,GoogleHome,ClovaアプリでsRemoを有効にして頂く事でデバイスが表示されます。
利用できる音声制御はこちらを参照して下さい。
対象メーカの設定でエアコンが操作できれば設定は完了です。
動作しない場合は、以下の「手動設定」をお願いしいます。(AIスピーカ連携もメーカ選択時と全く同様に利用可能です)
【イオンやエコなどの特殊モードを自由に利用したい場合も、好みのモードを手動設定し利用ください。】
リモコン設定(メーカに「手動設定」を選択時)
メーカがない場合やメーカを選択しても動作しない場合は自分でリモコン設定を行う「手動設定」を選択し手動設定をお願いします。
リモコン信号は「温度、モード、風量、風向き」のの4つ組み合わせでリモコン信号を受信設定できます。
(ただし、OFFの場合は、OFFとモードの2つの組み合わせで受信設定できます。)
家電専用画面《エアコン》はメーカ設定に「手動設定」を設定時のみ手動設定が可能です。手動設定時はメーカ設定にメーカ名を選択しないようにお願いします。
(1)リモコン操作画面で右下メニューボタンをクリックします。

(2)メニュー画面から「手動設定(設定モード)」を選択します。

(3)以下の画面になりますので、受信設定を押して手動設定します。

(4)受信設定を押すと以下の画面になり、家電モコンで信号を送信し設定します。
15秒以内にsRemo本体の信号受信部(正面)に家電リモコンから信号を送信してください。
(※家電リモコンは長く押し続けないで軽く一度のみ押して下さい。)

送信に関しては30〜50cmほど離して本体上部の黒い部分(赤外線透過樹脂部)の中心を目指して送信(家電リモコンの設定したいボタンを押下)して下さい。
(5)sRemo-Rアプリにおいて設定したボタンを操作し家電が制御できるか確認して下さい。
(制御できない場合は雑音などにより設定が失敗している可能性がありますので、2・3度は手動設定を試して下さい)
AIスピーカ連携については、メーカ選択時と全く同様に「AIスピーカデバイス連携」をONにして頂く事で利用可能です。
設定や利用はメーカ選択時と全く同様に可能です。
メーカがない場合やメーカを選択しても動作しない場合は自分でリモコン設定を行う「手動設定」を選択し手動設定をお願いします。
リモコン信号は「温度、モード、風量、風向き」のの4つ組み合わせでリモコン信号を受信設定できます。
(ただし、OFFの場合は、OFFとモードの2つの組み合わせで受信設定できます。)
家電専用画面《エアコン》はメーカ設定に「手動設定」を設定時のみ手動設定が可能です。手動設定時はメーカ設定にメーカ名を選択しないようにお願いします。
(1)リモコン操作画面で右下メニューボタンをクリックします。
(2)メニュー画面から「手動設定(設定モード)」を選択します。
(3)以下の画面になりますので、受信設定を押して手動設定します。
(4)受信設定を押すと以下の画面になり、家電モコンで信号を送信し設定します。
15秒以内にsRemo本体の信号受信部(正面)に家電リモコンから信号を送信してください。
(※家電リモコンは長く押し続けないで軽く一度のみ押して下さい。)
送信に関しては30〜50cmほど離して本体上部の黒い部分(赤外線透過樹脂部)の中心を目指して送信(家電リモコンの設定したいボタンを押下)して下さい。
(5)sRemo-Rアプリにおいて設定したボタンを操作し家電が制御できるか確認して下さい。
(制御できない場合は雑音などにより設定が失敗している可能性がありますので、2・3度は手動設定を試して下さい)
AIスピーカ連携については、メーカ選択時と全く同様に「AIスピーカデバイス連携」をONにして頂く事で利用可能です。
設定や利用はメーカ選択時と全く同様に可能です。
リモコン設定(ボタン1、2について)
画面右上部に「ボタン1、2」の2つのボタンがあります。本ボタンは手動設定専用となりますのでリモコンを設定しないと利用できません。
メーカ選択や温度、モードなどに関係なく、共通に好きなリモコンボタンを設定可能です。
スリープなどの特殊ボタンで利用することを想定して用意されています。
画面右上部に「ボタン1、2」の2つのボタンがあります。本ボタンは手動設定専用となりますのでリモコンを設定しないと利用できません。
メーカ選択や温度、モードなどに関係なく、共通に好きなリモコンボタンを設定可能です。
スリープなどの特殊ボタンで利用することを想定して用意されています。
ボタン説明
(1)電源のOFF/ONについて
上記エアコン専用画面の温度表示の数字をクリックするとOFFになります。
OFFと表示されている部分をクリックするとONになります。
(2)温度変更について
上記エアコン専用画面の温度表示の数字の上下部分をタップすることで変更されます。
上部分をタップすると1度上がり、下部分をタップすると1度下がります。
(3)モード変更
上記のエアコン専用画面において、⑤モード表示部分をクリックすると変更されます。
自動、冷房、暖房、ドライ、送風の5種類から変更でき、モードに応じて背景色が以下の通り変更されます。
-冷房:ブルー系
-暖房:オレンジ系
-ドライ、送風:オレンジ系
-自動:グリーン系
(4)風量変更
上記のエアコン専用画面において、⑥風量表示部分をクリックすると変更されます。
自動、弱1、弱2、中3、中4、強5、静かの7種類から選択できます。
【注意】対象メーカでも対応していない機種もあります。
(5)風向き変更
上記のエアコン専用画面において、⑦風向表示部分をクリックすると変更されます。
停止、上下、左右、両方の4種類から選択できます。
【注意】対象メーカでも対応していない機種もあります。
「停止」:特定の方向で停止します。 (メーカにより、今の状態もしくは中央になります。)
「上下」:上下Wingのみ稼働ON状態になり動きます。(左右Wingは今の状態もしくは中央になります。)
「左右」:左右Wingのみ稼働ON状態になり動きます。(上下Wingは今の状態もしくは中央になります。)
「両方」:上下左右がWingが稼働ON状態になり動きます。
(6)設定の反映
上記(1)から(5)の内容を設定時に、エアコン専用画面において「送信」をクリックしエアコン本体に送信し設定を行います。
(1)電源のOFF/ONについて
上記エアコン専用画面の温度表示の数字をクリックするとOFFになります。
OFFと表示されている部分をクリックするとONになります。
(2)温度変更について
上記エアコン専用画面の温度表示の数字の上下部分をタップすることで変更されます。
上部分をタップすると1度上がり、下部分をタップすると1度下がります。
(3)モード変更
上記のエアコン専用画面において、⑤モード表示部分をクリックすると変更されます。
自動、冷房、暖房、ドライ、送風の5種類から変更でき、モードに応じて背景色が以下の通り変更されます。
-冷房:ブルー系
-暖房:オレンジ系
-ドライ、送風:オレンジ系
-自動:グリーン系
(4)風量変更
上記のエアコン専用画面において、⑥風量表示部分をクリックすると変更されます。
自動、弱1、弱2、中3、中4、強5、静かの7種類から選択できます。
【注意】対象メーカでも対応していない機種もあります。
(5)風向き変更
上記のエアコン専用画面において、⑦風向表示部分をクリックすると変更されます。
停止、上下、左右、両方の4種類から選択できます。
【注意】対象メーカでも対応していない機種もあります。
「停止」:特定の方向で停止します。 (メーカにより、今の状態もしくは中央になります。)
「上下」:上下Wingのみ稼働ON状態になり動きます。(左右Wingは今の状態もしくは中央になります。)
「左右」:左右Wingのみ稼働ON状態になり動きます。(上下Wingは今の状態もしくは中央になります。)
「両方」:上下左右がWingが稼働ON状態になり動きます。
(6)設定の反映
上記(1)から(5)の内容を設定時に、エアコン専用画面において「送信」をクリックしエアコン本体に送信し設定を行います。
《参考》
「(家電名)つけて・けして」などで制御が可能ですが、モードや温度、風量、風向きなどの情報は、sRemo-Rを経由した最後の制御値を利用しています。
そのため、最後にsRemo-Rを利用した時に「冷房17度、風量:強、風向:停止」だとすると同様の内容でエアコンがONになります。
最後のデータが無い場合は以下の初期値が利用されます。
・モード:自動
・温度:25度
・風量:自動
・風向:両方(上下、左右)
「(家電名)つけて・けして」などで制御が可能ですが、モードや温度、風量、風向きなどの情報は、sRemo-Rを経由した最後の制御値を利用しています。
そのため、最後にsRemo-Rを利用した時に「冷房17度、風量:強、風向:停止」だとすると同様の内容でエアコンがONになります。
最後のデータが無い場合は以下の初期値が利用されます。
・モード:自動
・温度:25度
・風量:自動
・風向:両方(上下、左右)
最近の投稿
APIが利用可能
sRemo-R3はsCloudというAPIが利用可能でセンサーの情報 リモコン制御などがプログラミングから可能です。
この記事でAPIの使い方はわかりやすく出ているので、具体的なコードを見なくてもいい人はリンク先からみてください。
自分はPythonを使ってやっていきます。
https://sremosup.socinno.com/page-2872/
アプリで出来ること
APIを利用する前にアプリで出来ることを確認していきます。
- センサー情報の確認
- 登録したリモコンの操作
- 手動登録した赤外線リモコンの操作
- 条件付きの自動リモコン操作(温度20度以上でリモコン1を実行)
アプリが使いずらい
アプリが使いずらく、さらに条件付きの自動リモコン操作は7つまでしか登録できないのでAPIを利用してプログラミングした方が使いやすそう
- 温度、湿度、照度情報取得
- 時間情報取得
- アプリで登録した「1-141ボタン」の操作
- 5分間のアクセス数(5分間で10回までしかアクセスできない)(このアクセスもカウントされる)
APIアクセストークン
https://sremo.biz/ を開いてアプリでログインしたアカウントと同じアカウントでログインして「APIアクセストークン」が表示されたらメモしておいてください。
注意事項
sRemo-R3をカスタムモードで初期設定した場合ポート開放をする必要があります。
ポート開放をしない場合は初期化後スマートモードで再度初期設定してください。
温度, 湿度, 照度情報取得
from urllib.parse import urlencode
from urllib.request import urlopen
from json import loads
api_key = "jfkdSfjdSLFSDJKLjoweirjapfoijlkfjsaff" # APIアクセストークン
sRemo_identifier= "aeh3qf9nypfjh" # sRemo識別子
param = {"tkn": api_key}
paramStr = urlencode(param)
pre_url = "https://uapi1.sremo.net/user_api/" + sRemo_identifier + "/webthl?"
url = pre_url + paramStr
data = []
try:
with urlopen(request) as response:
data_byte = response.read()
data = loads(data)
except HTTPError as e:
print(e)
print("温度は" + str(data["t"]) + "度")
print("湿度は" + str(data["h"]) + "%")
print("明るさは" + str(data["l"]) + "度")
時間情報取得
from urllib.parse import urlencode
from urllib.request import urlopen
from json import loads
api_key = "jfkdSfjdSLFSDJKLjfdarjapfoijlkfjsaff" # APIアクセストークン
sRemo_identifier= "aeh3qf9ffdsajh" # sRemo識別子
param = {"tkn": api_key}
paramStr = urlencode(param)
pre_url = "https://uapi1.sremo.net/user_api/" + sRemo_identifier + "/webtim?tkn=" + api_key
url = pre_url + paramStr
with urlopen(url) as readObj:
response = readObj.read()
data = loads(response)
print("日付: " + data["t"].split(" ")[0]))
print("時刻: " + data["t"].split(" ")[1]))
アプリで登録した「1-141ボタン」の操作
from urllib.request import urlopen
from urllib.parse import urlencode
from json import loads
api_key = "jfkdSfjdSLFSDfdsafirjapfoijlkfjsaff" # APIアクセストークン
sRemo_identifier= "aehdfasfdpfjh" # sRemo識別子
signal = "1" #「1-141ボタン」内の操作したいボタンの数字
param = {
"tkn": api_key,
"sig": signal
}
paramStr = urlencode(param)
pre_url = "https://uapi1.sremo.net/user_api/" + sRemo_identifier + "/webhook?"
url = pre_url + paramStr
try:
with urlopen(request) as response:
data= response.read()
except HTTPError as e:
print(e)
print(response.decode('utf-8'))
5分間のアクセス数の確認
5分間で何回アクセスしたかが確認できるが、このアクセスもカウントされるので、ほぼ使い道はない
from urllib.request import urlopen
from urllib.parse import urlencode
from json import loads
api_key = "jfkdSfjdSLFSsdafeirjapfoijlkfjsaff" # APIアクセストークン
sRemo_identifier= "aeh3fasdfypfjh" # sRemo識別子
signal = "1" #「1-141ボタン」内の操作したいボタンの数字
param = {
"tkn": api_key,
"sig": signal
}
paramStr = urlencode(param)
pre_url = "https://uapi1.sremo.net/user_api/" + sRemo_identifier + "/weblim?"
url = pre_url + paramStr
with urlopen(url) as readObj:
response = readObj.read()
data = loads(response)
print("アクセス数:" + str(data) + "回")
新規登録して、もっと便利にQiitaを使ってみよう
- あなたにマッチした記事をお届けします
- 便利な情報をあとで効率的に読み返せます
- ダークテーマを利用できます
















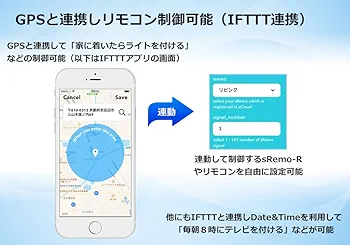









0 コメント:
コメントを投稿